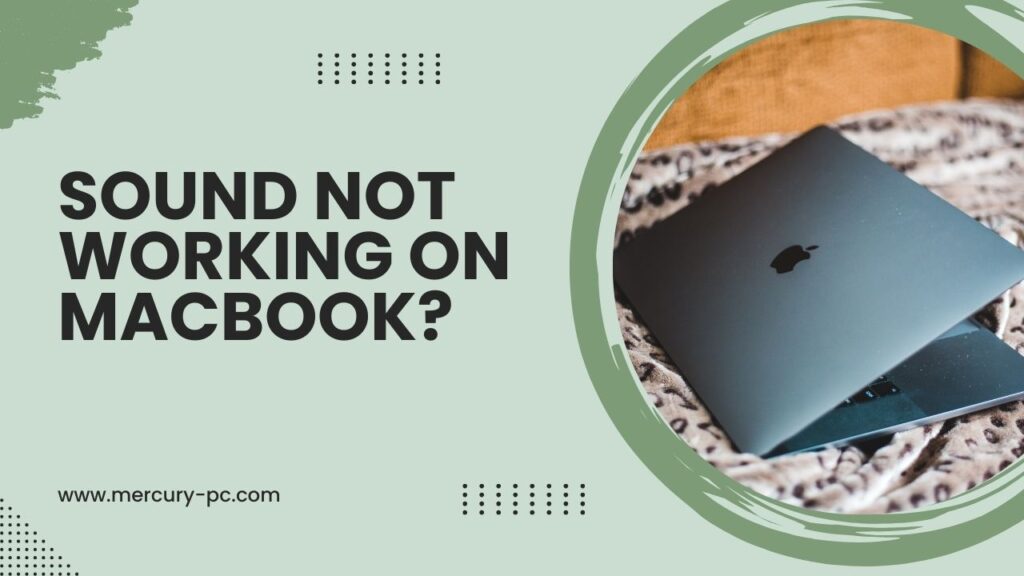As an avid MacBook user, I know how frustrating it can be when unexpectedly the sound is not working. But hey, don’t sweat! This is something I’ve encountered too often and I’ve got you covered. In this post, we’re diving into the “Quick Fix: Sound Not Working on MacBook“, discussing likely causes and walking step by step through must-try solutions.
Now, if you’re frantically browsing forums having lost hope with your mute Mac, rest easy. You’re in the right place! Most of us find solace in troubleshooting guides like this one after trying several things ourselves. From personal experiences and tech knowledge, a highly effective quick fix goes as follows; first check your system preferences followed by restarting core audio and finally resort to resetting PRAM/NVRAM if need be.
Understanding the Causes for Sound Not Working on MacBook
There’s nothing more disconcerting than turning on your MacBook, ready to jam to your favorite playlist or get on a business call just to find the sound isn’t working. This could stump you, bringing forth a sudden halt in your flow. However, understanding why this happens can help you deduce an appropriate response faster. Predominantly, there are two types of issues that cause sound problems on a MacBook: software and hardware.
Software Issues
With software issues, numerous reasons might come into play causing scenarios as disheartening as having no music during work hours or missing critical parts of a virtual meeting. The first common software-related reason is if you’ve unknowingly muted the volume or turned it down significantly low – it’s something trivial but tends to happen often! The second can be related to any recent updates which may have interfered with settings.
Another common issue is associated with MacOS Sound Preferences where incorrect output devices might be selected – resulting in the undesirable ‘no sound’ situation. Let’s not forget about corrupt system files which while rare, could potentially lead to audio problems too. Being aware of these potential software problems can save you time and stress when troubleshooting.
Hardware Issues
On the flip side are hardware issues which are generally more complex than their counterparts but equally probable. A problem as simple as dust or lint clogged in your MacBook’s speakers could interfere with outputting sound effectively – yes, something so minute could actually cause quite some disruption! Another standard hardware error revolves around damaged speakers – these can be caused by regular wear and tear over time or physical mishaps like dropping your precious MacBook.
Furthermore, sometimes faulty audio ports may jeopardize sound transmission. This problem occurs mainly due to long-term use wherein continuous plugging and unplugging eventually leads to wear-out over an extended period.
Last but not least, let’s not ignore the impact that a faulty logic board in your MacBook could have – though, this issue is quite infrequent. Regardless, knowledge about these problems makes it easier to deduce what could be causing your MacBook’s sound malfunction.
Also Read: Connect Two Monitors To Your MacBook Pro: Quick Guide
Steps to Fix Sound Not Working on MacBook
We’ve all been there! You’re about to tune into your favorite song or start an important Zoom call when you suddenly realize, the sound isn’t working on your beloved MacBook. Before panic sets in, let’s dive into some simple solutions that you can use right away.
Check System Preferences
One of the first places you should go when you’re faced with a sound issue is System Preferences. Now don’t fret, it’s not as complicated as it seems. Just click on the Apple logo at the top-left corner of your screen and select “System Preferences”. Once there, look for “Sound” and give it a click.
Here we have several tabs but for now, focus on the one labeled “Output”. This list shows all the devices your MacBook can send audio to. Make sure that ‘Internal Speakers’ is selected here and also verify if the output volume slider is not set to zero or mute visually indicated by no waves next to speaker icon. Still no luck? Let’s move onto another quick fix.
Restart Core Audio
Your MacBook uses a system known as Core Audio to manage all its sounds – be it from an app, a video, or even those quirky notification dings you get. Every now and then, this system might need a fresh start (don’t we all?). Restarting core audio can just be like giving your Mac’s sound system a refreshing splash of cold water!
To do this operation is quite simple: Open up Applications > Utilities > Terminal then enter ‘kill all core audio’. You’ll then be prompted to enter your password (as ‘sudo’ commands require administrative access). Once done so correctly Core Audio will restart itself automatically. Sounds better? If not let’s escalate things third-point in our guide.
Reset PRAM/NVRAM
Alright, you’re still with me! That shows you’re really determined to get this fixed. Let’s level up a little and talk about resetting PRAM/NVRAM. Now before you get alarmed, don’t worry – it’s not as technical as it sounds.
PRAM (Parameter Random Access Memory) and NVRAM (Non-Volatile Random Access Memory) are small parts of memory your Mac uses to store certain settings and access them quickly. Occasionally, these can cause glitches with the sound system if they have incorrect information stored.
Resetting these is like hitting the reset button on your troublesome settings: when you restart your Mac, immediately hold down the Option + Command + P + R keys together for about 20 seconds. Once your Mac restarts again, PRAM/NVRAM has been reset and this may just be the quick fix needed for the sound issue you’ve been battling with.
Remember not all issues require complex solutions or an expert on speed dial – sometimes a quick tour of these checks can save both time and panic when your MacBook decides to test your patience!
Advanced Solutions When Your Quick Fix Fails
At times, the sound issue tormenting your MacBook might hang tough, defying immediate resolutions. Believe me when I say that even the quickest fixes sometimes hit a wall. But worry not, my friend! The truth is there are still tricks in the bag when all else fails—the advanced solutions.
Updating OS
Now let me tell you this: An outdated operating system can be like an old dusty engine that’s way past its prime—it invokes a myriad of problems, including our current woe, “Sound Not Working on MacBook.” When you update the OS, it’s like getting fresh oil for that old engine. Every new update comes packed with bug fixes and patches that can annihilate audio glitches plaguing your system.
I’ll bet anything you did not think of this right off the bat but in my experience as someone who has weathered countless tech storms—attention to updates is key! You see, when Apple releases these OS updates, they’re essentially offering an improved version of what exists; software flaws are removed and sometimes even hardware interface efficiency is enhanced. If by any chance there’s a one-eyed monster dug deep into your system causing havoc with sound output—you got it!—an update might very well chase it out.
Repair Disk Permissions
Now here’s something quite technical but particularly useful. Disk permissions—and oh boy! Do they play a critical role in how different programs on your MacBook interact with critical files needed to function properly! If by some stroke of bad luck these permissions spiral into chaos (and believe me; they sometimes do), a variety of issues could crop up—including yes,—the sound distress we’re dealing with today.
Let me break this down for you: Picture disk permissions like house rules given to different apps living together under one roof—your MacBook’s disk space. Now imagine if these rules somehow were no longer being followed—if the balance was thrown off —chaos wouldn’t be too far away, right? In much the same way when disk permissions are disrupted your MacBook cries out—that’s what it’s doing with “Sound Not Working on MacBook.”
But despair not! MacOS has your back. With an inbuilt Disk Utility, you can swiftly perform a disk permissions repair—a sort of rapping knuckles to set everything back in place. Remember though: before you take this leap of faith make sure you have all crucial data safely backed up—tips that’ve helped me navigate many tricky situations like these over time. Don’t rush; tread cautiously, and likely you’ll have the sound grooving on your MacBook before long!
Also Read: Your Next Upgrade? MacBook M1 vs. M2 vs. M3 – What’s the Diff?
FAQs
Why is my MacBook not producing sound?
Your MacBook may not be producing sound because of a software glitch or a hardware malfunction.
What can I do to fix the “Sound Not Working on MacBook” issue myself?
You can try multiple solutions yourself, such as checking system preferences, restarting core audio, resetting PRAM/NVRAM, updating the OS, and repairing disk permissions.
What do I check in System Preferences to fix the sound problem on my MacBook?
In System Preferences, you need to check your Sound settings; specifically, ensure that the Output Volume is not muted and that the correct output device is selected.
How does resetting PRAM/NVRAM resolve my MacBook’s sound problems?
PRAM/NVRAM stores certain system settings including volume settings. Resetting them can help resolve issues if these settings get corrupted.
Why might updating my OS fix the sound issue on my MacBook?
Updating your OS can help because it carries bug fixes and improvements that might resolve underlying software issues causing your sound problem.
Also Read: How to Record Audio on Mac: Click, Record, Done
Conclusion
Throughout this post, I’ve addressed common and advanced solutions for fixing the frustrating issue of sound not working on your MacBook. The key is to first understand the possible causes, then work through a structured process to identify and resolve the issue at hand. I hope you now feel confident about troubleshooting audio problems on your own, saving valuable time and possibly even some cash.
Remember, sometimes software glitches or corrupted system settings can interfere with audio output, so it’s always a good idea to keep your operating system updated. Happy troubleshooting!