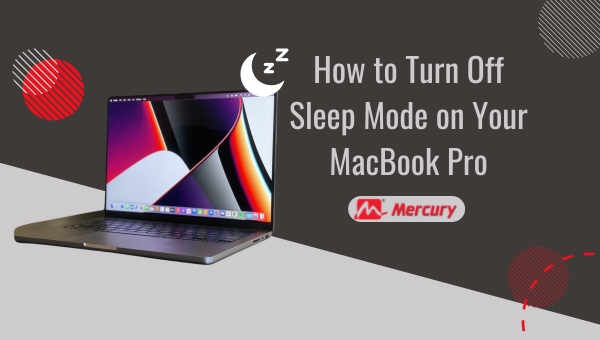We’ve all experienced it – I’m in the middle of an important project and my MacBook Pro decides it’s time to take a nap. It’s sleep mode, designed to conserve battery life and often more irritating than useful. If you’re like me and want to learn how to turn off sleep mode on a MacBook Pro, then this article is the perfect resource for you.
Turning off sleep mode on a MacBook Pro is not as complex as it may seem. All we need is a set route – through your System Preferences, into Energy Saver settings, making the necessary adjustments there and if required, tweaking the Power Nap settings or even utilizing Terminal commands
What is Sleep Mode on a Mac?
Sleep mode on a macOS is an energy-saving state that allows your computer to quickly resume full-power operation (typically within a few seconds) when you want to start working again. It achieves this by dropping into a low power usage state, turning off the display, and significantly slowing down system processes.
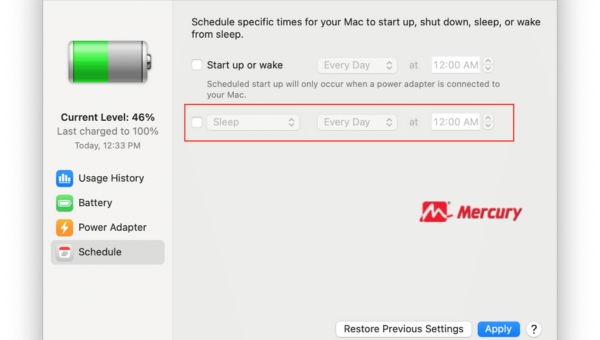
Not only does this feature extend the life of your Mac’s components by reducing wear and tear but it also conserves energy or battery life when the computer is not in active use.
- Preserves Power: When activated, sleep mode on a mac reduces power consumption by shutting down hard drive activity and minimizing system operations. This conservation of energy is crucial for laptops running on battery power.
- Maintains State: Despite the low-power state, macOS ensures that all open documents and running applications remain exactly as you left them. This means you can pick up right where you left off without needing to reopen everything.
- Quick Resume: Unlike shutting down or hibernating, waking a Mac from sleep mode takes just a few seconds—there’s no need to go through the full startup sequence.
- Scheduled Sleep and Wake-Up: macOS allows users to set specific times for their computer to automatically go into sleep mode and wake up later, ensuring it’s ready when needed but conserving energy when not.
Understanding working of sleep mode on a Mac can help you make more informed decisions about managing its power settings in accordance with your usage patterns, extending both its daily operational efficiency and its overall lifespan.
Also Read: MacBook Air vs MacBook Pro: What Should You Choose?
One-Click Solution to Prevent Sleep Mode on a Mac:
For Mac users who often find themselves grappling with the computer going to sleep at inopportune times, there’s a neat solution that streamlines the process of keeping your device awake.
This handy method prevents the hassle of manually changing system settings frequently and offers a simple one-click approach, ensuring your workflow remains uninterrupted.
- Download Lungo: Start by finding and downloading Lungo from the Mac App Store or via the developer’s website.
- Install the App: Follow the installation instructions. Once installed, you will notice a new icon resembling a cup of coffee appearing on your Mac’s menu bar at the top of your screen.
- Activate Lungo: Click on this coffee cup icon. A dropdown menu will appear where you can select how long you wish to keep your Mac awake. The options range from indefinitely to specific durations like 10 minutes, 30 minutes, or an hour.
Following these steps allows for straightforward management of your Mac’s sleep behavior with just one click, circumventing cumbersome system preferences adjustments for every session that requires prolonged activity. Lungo stands out as a practical tool for users needing their computers to stay operational without manual intervention continuously.
How to Change Sleep Time on macOS Ventura and macOS Sonoma
Adjusting the sleep time on your Mac can help conserve energy and extend the life of your device. Whether you’re using macOS Ventura or planning ahead for future macOS releases, such as a hypothetical macOS Sonoma, the process for changing sleep settings remains intuitive but slightly varies based on system updates. Here’s how to do it in easy steps:
For macOS Ventura:
- Access System Settings: Click the Apple logo in the upper-left corner of your screen, then select “System Settings.”
- Navigate to Screen Settings: Scroll down in the sidebar and choose “Lock Screen.”
- Adjust Sleep Timing: Look for options like “Turn display off after” for both battery and power adapter settings. Click on the dropdown next to each option and select your desired duration or choose ‘Never’ to prevent your Mac from going to sleep.
For Future macOS Versions (e.g., Sonoma):
Please note: The specific navigation paths provided are based on current interfaces (up until Ventura) and may need slight adjustments if Apple redesigns system preference layouts.
- Open System Preferences or Settings App: Typically accessed via the Apple menu at the top left.
- Locate Energy Saver or Battery Preferences: The exact name might change, but look for sections dealing with power, energy, or battery.
- Customize Sleep Options: Similar to Ventura, there should be options related to screen turning off timing for different power modes. Adjust these according to your needs.
Remember:
- Changing these settings could impact overall energy consumption and how often you need to charge your device if you’re using a MacBook.
- Always update your knowledge with user guides or system help docs provided by Apple since interface elements can evolve with new OS releases.
Also Read: How to Connect MacBook Pro to Ethernet? – Simple DIY Tips
FAQs
Why does my MacBook go into sleep mode?
The sleep mode on a MacBook conserve battery life when it’s not in use. It’s an automated feature that reduces energy usage by pausing all activities and dimming the screen.
Should I disable sleep mode on a MacBook completely or adjust its time duration?
It depends on your preferences and usage pattern. Adjusting the duration can be beneficial if you frequently leave your MacBook idle, however, disabling it can come in handy during lengthy tasks.
Does turning off my Sleep Mode on a MacBook impact its lifespan?
Not significantly, but keeping the device awake constantly may lead to overheating issues and faster battery drainage which could potentially harm its components over time.
Will my applications continue running with sleep mode on a MacBook Pro?
In most cases, applications will pause during Sleep Mode unless you have enabled Power Nap which allows some apps to stay active even in this state.
What is Power Nap, and how does it relate to Sleep Mode?
Power Nap is a feature on MacBook Pro that allows certain tasks such as receiving emails or updates to proceed even while the device is asleep, thus efficiently balancing power usage with productivity.
Also Read: How to Format an SD Card on a Mac: Step-by-Step Guide
Conclusion
We now know how to turn off sleep mode on a MacBook Pro. Turning off sleep mode can enhance your user experience by preventing unanticipated system hibernation. However, one must also be aware of overheating and battery drain implications.
Any alteration in settings should be based on individual requirements but always with a nod to optimizing the overall health and lifespan of your device. Hopefully, the complications associated with keeping your Mac awake will no longer diminish productivity and enjoyment.