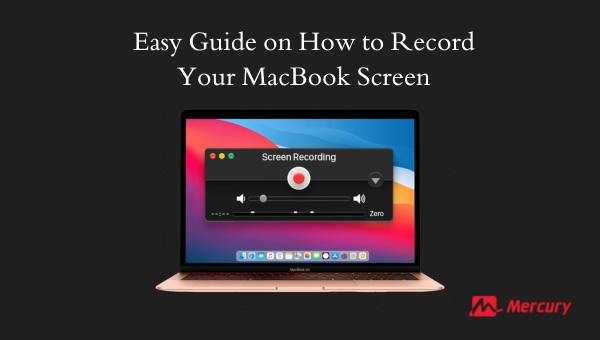Always wondered how to share a software problem you’re facing with your team? Or ever needed to record a tutorial for a close friend who’s just getting started with their first MacBook? In such cases, knowing how to record your MacBook screen becomes an absolute lifesaver. This comprehensive guide will teach you the simple, yet crucial skill of recording your MacBook screen while also shedding light on various aspects related to it.
Though there are multiple ways for capturing the screen activities on a Mac, the most straightforward method involves using the in-built Screenshot Toolbar. Start by pressing Command + Shift + 5 on your keyboard which will open up the Screenshot Toolbar. You’ll then get three options – ‘Capture Entire Screen’, ‘Capture Selected Window’, and ‘Capture Selected Portion’. Choose as per requirement and hit Record. Easy right
Use the Screenshot Toolbar to Screen Record on a Mac
To record your MacBook Screen is straightforward thanks to the built-in Screenshot toolbar, which comes equipped with macOS Mojave and later versions. This functionality is perfect for creating video tutorials, capturing gameplay, or documenting bugs without needing third-party software.
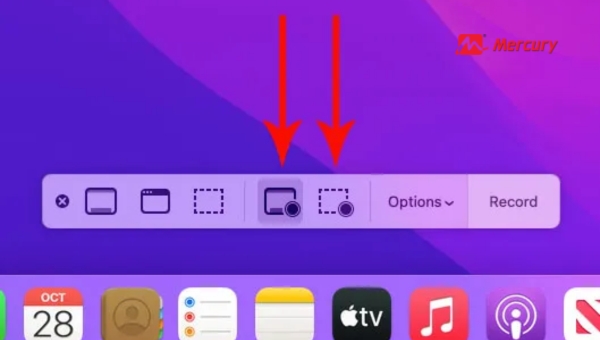
Below are the essential steps to efficiently use this toolbar to record your MacBook screen:
- Initiate the Screen Recording Feature: Press Shift + Command + 5 simultaneously to launch the Screenshot toolbar. This keyboard shortcut provides instant access to both screen capture and screen recording functionalities.
- Select Recording Type: Choose from two options displayed on the toolbar for recording; either capture your entire screen by clicking on the leftmost icon or select a specific area by choosing the next icon to record only part of your display.
- Customize Settings (Optional): Before you start recording, you have the option to adjust several settings like choosing whether or not to record mouse clicks or enable microphone audio for voiceovers. Access these settings by clicking on Options within the toolbar.
- Begin Recording: After setting up your preferences, initiate recording by tapping “Record.” If you’ve chosen to record a portion of your screen, drag your cursor across that section before starting.
- End Your Recording: Once complete, click on the Stop button located in your menu bar at the top of your screen—a small square icon within a circle—or press Command + Control + Escape as an alternative shortcut.
By following these simple steps utilizing MacOS’s built-in features, you can efficiently create solid video content without additional downloads or purchases.
Also Read: How to Share WiFi Password to Mac Within Seconds
Record Your MacBook Screen with Audio Using QuickTime Player
Recording your screen can be incredibly useful, whether you’re creating a tutorial, capturing gameplay, or documenting software bugs. On a Mac, QuickTime Player offers an easy way to record both your screen and audio with just a few clicks. This built-in app not only captures video effortlessly but also allows for audio recording from various sources, making it ideal for creating high-quality presentations or demonstrations.
Here’s how to get started:
- Open QuickTime Player: Locate QuickTime Player in your Applications folder and open it.
- Start a New Screen Recording: From the Menu bar at the top of your screen, click “File” then select “New Screen Recording.” This action brings up the screen recording interface.
- Choose Your Audio Source: Before starting the recording, click on the arrow next to the red record button to display available microphone options. Select your preferred input source if you wish to record audio alongside your screen capture.
- Select Recording Area: To commence recording, click on the red record button. You will then have two options: Click anywhere on the screen to start recording the full screen, or drag to select a specific area for capture and then click “Start Recording” within that area.
- End Your Recording: To stop recording, look for the Stop button in the menu bar (often represented by a square icon) and click it. Alternatively, you can press Command + Control + Escape simultaneously as a shortcut.
Remember that while using QuickTime Player is straightforward and covers basic needs efficiently without installing third-party software; its features are somewhat limited compared with specialized screen recording apps.
It’s perfect for quick captures but might fall short for more complex editing requirements or advanced settings like scheduled recordings.
Third-Party Screen Recorders
Third-party screen recorders serve as great alternatives to native recording software on your computer, offering a plethora of additional features suited for various needs, from professional video production to casual content creation.
These tools differ in functionality, ease of use, and compatibility with different systems. Here is a list of some popular third-party screen recording software along with their key features:
- OBS Studio
- Free and open-source
- Advanced audio and video mixing capabilities
- Multi-platform support (Windows, macOS, Linux)
- Snagit
- User-friendly interface ideal for tutorials and presentations
- Includes image editing and annotation tools
- Video trimming capability
- Loom
- Cloud-based storage for saving space on devices
- Simple and intuitive design for quick recording setup
- Advanced editing options available
- Apowersoft Screen Recorder
- Online launch capability without heavy software download requirements
- High-resolution recording options
Also Read: How to Format an SD Card on a Mac: Step-by-Step Guide
FAQs
Can I record my MacBook screen for free?
Yes, you can Record Your MacBook Screen for free. MacBook includes a built-in tool called QuickTime Player that allows you to record your screen for free.
What is OBS Studio and can I use it on my MacBook?
OBS Studio is a free and open-source software used for recording screens and live streaming. It is compatible with MacBooks.
How long can you record your Macbook screen with QuickTime Player?
There’s no imposed limit on the recording length in QuickTime Player. However, the duration might depend on your available storage.
Can I edit my recorded video using QuickTime Player?
While you can perform basic trimming with QuickTime, it’s not optimal for intricate editing tasks. For that, consider using additional software like iMovie or Adobe Premiere Pro.
Can I use Snagit on my MacBook to record the screen?
Yes, Snagit is a great tool compatible with MacBooks for capturing screenshots and recording screens, but please note it’s not available for free.
Also Read: Your Next Upgrade? MacBook M1 vs. M2 vs. M3 – What’s the Diff?
Conclusion
Learning how to record your MacBook screen can give you the flexibility to capture on-screen activities for a variety of purposes. While Quick Time Player and Screenshot Toolbar offer great native solutions, third-party applications like OBS Studio or Snagit can provide enhanced features. Also, using various tips and tricks will ensure you get the most out of your screen recording experience.
Therefore, whether it’s for creating tutorial videos, capturing gameplay or sharing visual instructions with others, knowing how to record your MacBook screen can be a valuable skill in today’s digital age.