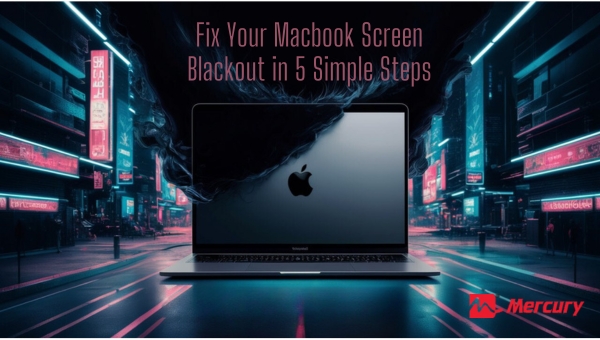Have you ever been engrossed in crucial work or an exciting movie on your MacBook when suddenly your screen turns black? As much as we love these high-performance devices, problems such as the MacBook screen blackout can cause frustration and even disrupt our daily schedules.
Understanding and troubleshooting these issues might seem daunting, especially if you’re not a tech whiz. Yet, with the proper knowledge, you can diagnose and even fix typical screen issues. In this article, we’ll explore why this is happening and what needs to be done to keep your MacBook screen from going black in the future. Buckle up, and let’s dive in.
Fixes for MacBook Screen Going Black
When your MacBook screen goes black, it can be quite a headache, but there are several possible solutions you can try to rectify this problem. It might be due to a simple glitch that can be resolved instantly or a more complex issue requiring professional assistance.

1. Restart MacBook
Often, the initial solution to any technological hindrance is as simple as a restart. It’s a basic and fast way to clear caches and terminate any background processes causing the issue. To restart your MacBook, press and hold the power button until the machine turns off. Give it a few seconds, then press the power button again to turn it on.
2. Reset the System Management Controller (SMC)
The System Management Controller (SMC) manages numerous low-level functions of your MacBook, such as battery, thermals, and display settings. If your MacBook screen goes black, resetting the SMC can help. Power off your MacBook, then hold Shift+Control+Option on the left side of the in-built keyboard and press the power button. Release all keys simultaneously, then turn your Mac back on.
3. Boot in Safe Mode
Booting your MacBook in Safe Mode is another potential solution. It loads MacOS with only necessary Apple services, aiding in isolating any issues with non-essential third-party software. To boot in Safe Mode, restart your MacBook and immediately press and hold the Shift key until the login window appears. If your MacBook screen goes black, the issue doesn’t persist in Safe Mode; it might be due to incompatible login items or a problem with software auto-launching at boot.
4. Check for macOS Updates
System updates often carry fixes for common glitches, including your MacBook screen going black. Go to the Apple menu > System Settings > General > Software Update to check for any available updates. If there is one, download and install it.
5. Reinstall macOS
If the above methods don’t work, reinstalling macOS is another option. However, only try this fix after backing up important files, as it will wipe them from your device. Please turn off your MacBook, then turn it back on, and immediately press and hold Command+R until the Apple logo appears. Select ‘Reinstall macOS‘ from the ‘macOS Utilities‘ window, and follow the on-screen instructions.
Contact Apple Support
When all else fails, and your MacBook screen goes black persistently, it might be a hardware issue best handled by professionals. Contact Apple Support, either online or via phone, or schedule an in-person appointment at the Genius Bar.
Might Be Helpful: How to Eliminate Duplicate Photos on Mac? Easiest Method
MacBook Screen Goes Black: Problem Explanation and Causes
A black screen on your MacBook can be a disturbing problem, resulting in an interruption of your workflow and causing potential loss of data. At various times, your MacBook screen goes black, leaving you with a seemingly unresponsive device, although the computer might still be running in the background.
Explanation of the ‘Black Screen’ Problem
The ‘Black Screen’ issue is a prevalent one with MacBook users. It occurs when your device’s display suddenly goes dark or black while the laptop might be otherwise functional. The MacBook screen goes black without any warning, and you might still be able to hear sounds, implying that your MacBook is working, but you can’t use it due to the black screen.
Why Does MacBook Screen Go Black?
There could be several reasons why your MacBook screen goes black. It might be due to a hardware defect such as faulty graphics cards or screen display issues. The black screen predicament is often due to problems such as operating system bugs, incompatible system updates, or rogue applications that interfere with the system. Moreover, the black screen might be a result of energy-saving settings that cause your MacBook screen to go into sleep mode after a period of inactivity.
Sometimes, the black screen could also stem from your MacBook overheating or a malfunctioning battery. Understanding these potential culprits can help in diagnosing the problem.
Diagnosing the ‘Black Screen’ Issue
To diagnose this problem accurately, first check if the system is running by pressing the ‘Caps Lock’ key. If the light comes on, your MacBook is operating, but the display isn’t. Often, your MacBook screen goes black after login or during startup. This is often due to software incompatibility or a demanding application that may overwork your MacBook’s graphics processing unit (GPU).
The ‘Black Screen’ issue is inconvenient for many MacBook users. The good news is that multiple solutions exist to identify the cause and fix the black screen on your MacBook. In many cases, you can resolve the issue within a few minutes using simple troubleshooting methods, which we will cover in the next section.
Tips to Prevent the MacBook Screen Blackout
Understanding why your MacBook screen goes black is crucial, but putting measures in place to prevent this occurrence is even more significant. You can easily keep your MacBook running smoothly and avoid blackouts by following some practical precautions. Regular maintenance, software updates, and other preventative tips can drastically minimize the chances of your MacBook screen going black, ensuring your device is always ready when you need it.
Regular Maintenance and Cleaning
While it may not seem directly related, regularly cleaning your MacBook can help prevent blackouts. Dust and dirt can cause your computer to overheat, leading to various issues, including the MacBook screen going black. Therefore, keep your device clean by wiping it with a microfiber cloth. Always remember to shut down your MacBook before cleaning.
Keep your Software Updated
One of the surefire ways to prevent your MacBook screen from going black is by keeping your macOS and applications up-to-date. Updates often come with fixes for bugs and other issues that might cause your MacBook screen to go black. Always check for updates and install them promptly by going to the Apple Menu > System Preferences > Software Update.
Don’t Overload your MacBook
Overloading your MacBook with too many tasks at once can cause the system to overburden, leading to situations where the MacBook screen goes black. If many applications are running concurrently and are eating into your MacBook’s processing power, it is advisable to close some of them. Keeping your device’s memory space manageable will not only keep it running efficiently but also reduce the chances of blackouts.
Regulate the Battery Usage
Your MacBook’s battery is also another critical factor to consider. When the battery runs critically low, you may experience a condition where the MacBook screen goes black. To avoid this, ensure you charge your battery once it hits the 20% mark. Additionally, make use of Apple’s energy-saving feature found in System Settings > Battery > Low Power Mode.
Regular System Monitoring
Lastly, regularly monitoring your system can provide early detection of any problems that could cause your MacBook screen to go black. System monitoring involves keeping an eye on your device’s temperature, disk usage, CPU usage, and memory usage. There are tools like Intel Power Gadget and iStat Menus that can assist with this.