High-tech problems require simple solutions, right? If you’re reading this, it’s probably because you’re facing an issue that’s all too common: the MacBook Pro Trackpad not working. I can’t stress enough how disruptive it can be when an essential device like your MacBook Pro plays up. So, I’ve rolled up my sleeves to put together a guide that will not only help you identify the problem but also offer quick fixes for your MacBook Pro trackpad in 2024.
MacBook Pro Trackpads are pretty reliable. But let’s imagine one day you wake up and find yours unresponsive – panic mode on! Well, sail through with me as we dive into some easy and straightforward solutions like restarting your Macbook, checking for software updates, resetting the SMC, or even deleting potentially conflicting preference files. Trust me; it’s easier than it sounds.
MacBook Pro Trackpad Not Working: Reset Trackpad
If your MacBook Pro Trackpad becomes unresponsive or isn’t functioning as expected, resetting the trackpad settings to their original state can often resolve these issues.
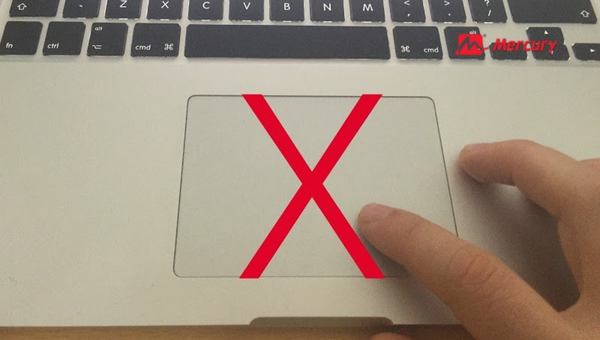
Here’s a simple guide on how to reset your MacBook’s trackpad:
- Access System Preferences: Click on the Apple logo located at the top left corner of your screen and select ‘System Preferences’ from the dropdown menu.
- Navigate to Trackpad Settings: In the System Preferences window, find and click on ‘Trackpad’ to open its settings.
- Adjust Point & Click Settings:
- Uncheck ‘Tap to click.’
- Disable ‘Force Click and haptic feedback.’
- Configure Scroll & Zoom:
- Ensure ‘Scroll direction: Natural’ is selected.
This series of steps will revert any changes that could have interfered with normal trackpad operations, hopefully bringing it back up to speed. If problems persist after these adjustments, further technical investigation might be warranted.
MacBook Pro Trackpad Not Working: Reset NVRAM/PRAM
When the trackpad on your MacBook stops working, one effective troubleshooting step is to reset the Non-Volatile Random-Access Memory (NVRAM) or Parameter RAM (PRAM). These small memory areas store settings and control certain functions such as sound volume, display resolution, and more crucially, mouse and trackpad settings. Here’s how you can perform this reset:
- Shut Down Your Mac: Before proceeding with the reset, ensure that your MacBook is completely turned off.
- Locate Key Combination: Prepare to use the key combination required for the reset. You need to hold down Option + Command + P + R keys simultaneously.
- Power On and Command Keys: Turn on your Mac and immediately press and hold the Option + Command + P + R keys together before any startup screen appears.
- For models other than those with a T2 chip or M1 chip:
- Hold these keys down for about 20 seconds.
- Continue holding until you hear the startup sound twice indicating that PRAM/NVRAM has been reset.
- For Macs with a T2 chip:
- Release keys after you see the Apple logo appear and disappear for a second time.
- M1 Mac users note:
- NVRAM resets automatically where necessary during system starts; manual resetting isn’t needed with these newer models.
- Check Functionality: After completing these steps, let your MacBook boot up normally. Check if the trackpad issue persists. Often this reset can resolve hardware detection issues related to system configurations stored in PRAM/NVRAM.
Following this procedure should help restore proper functionality to your MacBook’s trackpad by clearing misconfigurations in NVRAM/PRAM setups.
Also Read: History of Apple Data Breaches | Surprising Truth
Delete plist Files to Fix the MacBook Air Trackpad Not Working
When your MacBook Air trackpad is malfunctioning, deleting certain preference files (plist files) could reset settings and solve the issue. macOS uses these plist files to store user preferences for various system components including the trackpad, and sometimes they can get corrupted or overloaded with outdated configurations. Here’s how you can delete these files and possibly restore trackpad functionality:
- Backup Your Data: First and foremost, ensure that you have a recent backup of your Mac data. Using Time Machine or any other backup method protects you against data loss in case something goes wrong.
- Open Finder: Click on the Finder icon in your dock to open a new Finder window.
- Go to Folder Command: Press Command + Shift + G simultaneously while in Finder to bring up the Go to Folder search dialogue.
- Navigate to Preferences Directory: In the dialogue box that appears, type in
~/Library/Preferences/and press Enter. This will take you directly to where macOS stores most of its preference files. - Locate Specific plist Files: Look for the following two files among others:
com.apple.AppleMultitouchTrackpad.plistcom.apple.preference.trackpad.plist
- Move plist Files to Trash: Select these two specific files then right-click on them and choose “Move to Trash.” Alternatively, drag them directly into your Trash bin.
- Restart Your MacBook Air: After deleting those files, restart your MacBook Air by clicking > Restart… which helps refresh system settings upon startup.
Once rebooted, check if your trackpad begins functioning normally again as macOS recreates default preference files during reboot. If issues persist after this procedure, deeper software issues or potential hardware problems might be present requiring more specialized attention.
Also Read: MacBook Air vs MacBook Pro: What Should You Choose?
Conclusion
As a MacBook Pro Trackpad user, one of the critical aspects to note is that while technical issues may arise, including the trackpad not working, solutions are available. Most problems can be solved right from home by following the quick fixes I’ve discussed above. However, if your MacBook Pro continues to exhibit these issues even after attempting these solutions, don’t hesitate to reach out to Apple Support or consider a physical repair or replacement.
Remember, maintaining seamless interaction with your device is essential for improved productivity and uninterrupted workflow. Don’t let a malfunctioning trackpad slow you down!
