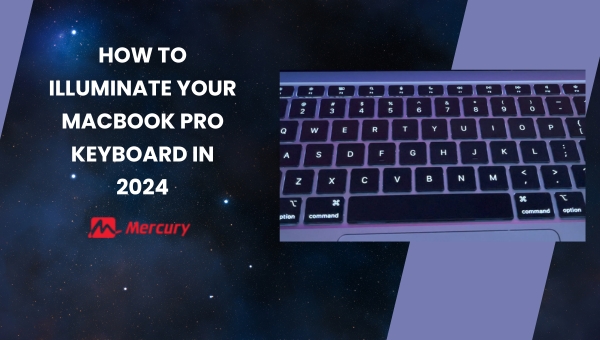Remember those frustrating moments when you’re working late into the night, immersed in a project with your MacBook Pro, but you can’t see the keyboard clearly? Or perhaps you’ve just sneaked up to an exciting scene in your favorite eBook and don’t want to turn on the lights and disturb everyone. Whatever the reason may be, knowing how to turn on light on MacBook Pro keyboard in 2024 has several benefits and is a handy feature that every Apple user should be aware of. This article will guide you through the simple steps required to utilize this feature efficiently.
Lucky for us, Apple knows its users very well, which is why it provides a simple way to illuminate our Macbook Pro keyboard. With just a few clicks in ‘System Preferences’, we can adjust our Macbook Pro keyboard settings including brightness levels. So even if we prefer working under low light environments or during late-night hours, we won’t need an additional desk lamp – our MacBook Pro keyboard lighting will have us covered!
Turn On Macbook Pro Keyboard Light– Easy Steps
Knowing how to turn MacBook Pro keyboard light is key for comfortable usage in darker settings. From late-night work sessions to early morning browsing, a well-lit keyboard can make your experience seamless and enhance readability. Fortunately, adjusting the light on your MacBook Pro keyboard is a fairly simple task when you understand where to find the right settings and steps to use.
Understanding Your MacBook Pro’s Settings
Before we jump into turning on the Macbook Pro Keyboard light, it’s essential to have a grasp of where you can find these settings on your Apple laptop. This involves checking system preferences and understanding how brightness controls work.

Firstly, let’s discuss system preferences. This section contains all sorts of configurations that influence how you interact with your Mac- from security features to display resolution and yes — keyboard lighting too! It’s quite easy to navigate; let me guide you through it as we approach turning on our keyboard light.
Secondly, getting comfortable with using brightness control is going to make our whole experience much smoother. You see, most of the time when we find issues with our devices not operating as expected—like say, a dull-lit or unlit keyboard—it’s just because some setting somewhere was accidentally turned off or adjusted unknowingly; brightness level may be one of them.
Also Read: Your Next Upgrade? MacBook M1 vs. M2 vs. M3 – What’s the Diff?
Steps to Illuminate Your MacBook Pro Keyboard
Now that you know what controls are in play behind this feature of our MacBook Pro let’s go ahead and illuminate that beautiful glossy keypad!
- Click the Apple menu (the apple icon at the top-left corner) and head over into “System Preferences”. Here lies all powers that shape your interaction with your device — welcome!
- Once inside System Preferences’ dashboard filled with multiple icons directing us towards different configurations for each feature/ application in MacOS outlook— look out for one saying “Keyboard” and click it.
- After you’re in the Keyboard preferences, you’ll see two tabs, select “Keyboard” again. Underneath “Brighten keyboard backlight after,” is a slider to adjust the brightness levels.
Move the marker as much to the right for max brightness, and vice versa if you wish to dim it down. Don’t forget, lighting consumes battery power so keep that in mind when optimizing your keyboard lighting.
Additional Tips and Tricks
But wait! There’s more. In addition to these simple steps on how to turn on MacBook Pro Keyboard light in 2024, I have a couple of handy tips and tricks for you. These will assist you in enhancing your overall experience with your Mac’s backlit keyboard.
Preserve Battery Life While Using Light
The one little downside of having a wonderfully illuminated keyboard is that it does have an impact on your MacBook Pro’s battery life. But there are ways we can manage this!
Firstly, remember to dim it down when not needed. The higher the intensity of the light, the more battery it consumes. Click back into ‘System Preferences’, then ‘Keyboard’, and reduce the brightness slider when you can survive without maximum illumination.
Secondly, utilize Mac’s automatic light controls. Go ahead and check the box beside “Adjust keyboard brightness in low light”. This feature enables your Mac to detect ambient lighting conditions and adjust accordingly – saving you both time and precious battery life! It dims down when there’s ample surrounding light and brightens up as your environment darkens.
Lastly but importantly, turn off keyboard backlight after a period of inactivity. Select ‘Turn off after’ in system preferences under Keyboard settings, then set your preferred time (for example, 5 seconds). This way, if you forget about it while taking those coffee breaks or simply drifting away from work for a bit, your MacBook has got you covered!
Utilizing Shortcuts For Lighting Control
Frankly speaking who doesn’t love shortcuts? They’re neat little lifesavers that allow us being work-smart! And guess what? Your MacBook offers shortcuts for controlling the keyboard lighting too!
No need for navigating through all those System Preferences anymore – just use our beloved keys at hand: The F5 Key is for reducing brightness whereas F6 Key increases it.
As convenient as a quick dimming or brightening may be, there’s more to it than merely manual adjustments. You can also turn off the keyboard light entirely using shortcuts! Simultaneously press the ” Option + F5″ keys to turn off. Similarly, just tap on F6 and you’re back in action with your lights on!
Also Read: MacBook Pro Freezing Issues – Quick & Easy Fixes Guide
Conclusion
Finally, I’d like to say that lighting up your MacBook Pro keyboard is hardly a daunting task once you’ve familiarized yourself with the system settings and steps listed above. Whether you’re typing in a dim-lit environment or just enjoy the aesthetic appeal, being able to turn on your keyboard light easily adds much value to your experience.
Remember, it’s all about maintaining balance – while keyboard lighting enhances visibility and aesthetic benefits, mindful usage will help keep your battery life in check. Plus, mastering those shortcut key commands for brightness do save lots of time!