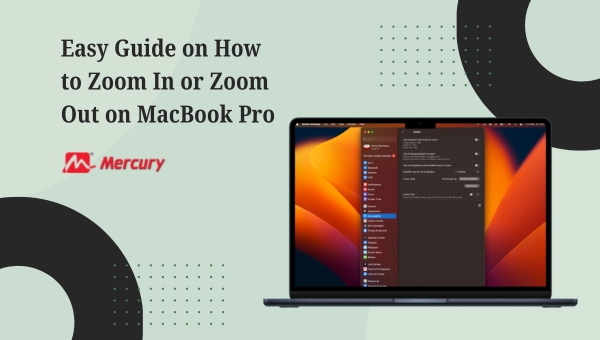Hello there! Ever faced trouble while trying to zoom in or zoom out on MacBook Pro? Well, fret no more. I’m here to help you out! This article will tell you everything there is to know about effectively utilizing the Zoom functionality for your MacBook Pro. So stick around if you want to make your day-to-day computing easier, faster, and much more fun!
Need a quick answer? Alright then! To zoom in or out on a MacBook Pro, navigate your way to ‘System Preferences’, select ‘Accessibility’, then opt for ‘Zoom’. Voila – from there, you can toggle between different levels of magnification by using the essential tips and shortcuts that we have covered in this guide below.
How to Zoom In and Zoom Out on a Mac with a Keyboard?
Zooming in and out on your Mac using keyboard shortcuts can enhance your workflow and make it easier to view documents, images, or web pages. macOS provides simple shortcuts for this function, but they may need to be enabled first through the system settings. Here’s how you can utilize these shortcuts effectively.
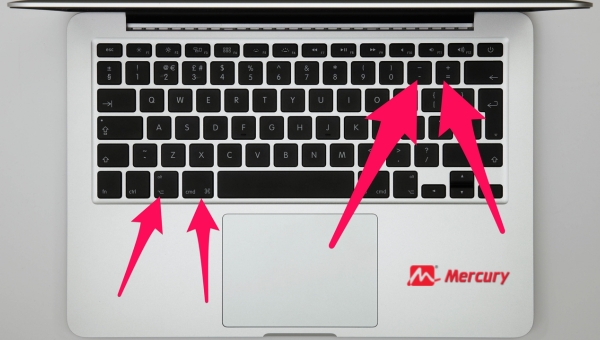
- Enable Keyboard Shortcuts for Zoom:
- Open System Settings by clicking on the Apple icon in the top left corner of your screen.
- Navigate to Accessibility > Zoom.
- Ensure that “Use keyboard shortcuts to zoom” is enabled.
- Using the Shortcuts:
- To zoom in, press ⌘ (Cmd) and + simultaneously.
- To zoom out, press ⌘ (Cmd) and – (minus) at the same time.
These key combinations should work across most applications on your Mac, allowing you a quick way to adjust screen magnification instantly.
Also Read: How to Delete Safari Reading List | Super Easy Steps
How to Zoom on a Mac with the Scroll Gesture?
Zooming in and out on a Mac using the scroll gesture is a convenient way to enhance the visibility of details or to regain an overall view without having to manually adjust display settings or switch applications. This feature is particularly useful for graphic design work, detailed text editing, or when browsing web pages. Here’s how you can set it up and use it:
- Access System Preferences: Begin by clicking on the Apple menu located in the top-left corner of your screen, then select ‘System Preferences.’
- Navigate to Accessibility: Within System Preferences, find and click on ‘Accessibility’ which is often symbolized by a blue circle with a white human figure.
- Select ‘Zoom’: On the left-hand panel of the Accessibility window, click on ‘Zoom.’ This section allows adjustments specifically related to screen magnification.
- Enable Scroll Gesture: Look for an option titled ‘Use scroll gesture with modifier keys to zoom.’ Check this box to activate the feature.
- Choose Your Modifier Key: You will be prompted to select a modifier key such as Control, Option, or Command. This key will be used in combination with scrolling to control zooming actions.
Enable this functionality once and you’re all set! Simply hold down your chosen modifier key while using your trackpad or mouse scroll function to effortlessly zoom in and out on any part of your display.
Also Read: Find Chrome Cookies on Mac: Unlocking the Mystery in Seconds
FAQs
What should I do if my MacBook’s zoom function is not working properly?
If your MacBook’s zoom function isn’t working correctly, check your settings under the Accessibility features, and ensure that the zoom function is enabled.
Are there any shortcuts that can make using the zoom function easier and quicker?
Yes, using key combinations such as “Command” with “+” (Zoom in) or “-” (Zoom out), you can conveniently use the Zoom feature on your MacBook Pro.
Can I personalize my Zoom settings depending on my needs?
Absolutely! By navigating to System Preferences -> Accessibility -> Zoom, you can customize various features according to your viewing requirements.
Why doesn’t my screen stay zoomed when I continue browsing or switching applications?
That might be because “Smooth Images” or other related options are switched off. Go through your Zoom preferences again and alter those settings as required.
Is it possible to adjust the maximum amount of zoom available on my MacBook Pro?
Yes, you can set a minimum or a maximum magnification level for Zoom in System Preferences -> Accessibility -> Zoom.
Also Read: Your Next Upgrade? MacBook M1 vs. M2 vs. M3 – What’s the Diff?
Conclusion
Because of everything, we’ve covered extensively how to zoom in or zoom out on MacBook Pro, a valuable skill that aids daily computing. The ability to effectively use these functions on our Apple devices enhances productivity and general interaction with our screens.
It’s critical to be aware of the troubleshooting tips for smooth functioning and remember the shortcuts to navigate these functions hassle-free. Further customizations unlock greater user experience, proving the vast benefits of mastering this seemingly basic tool.