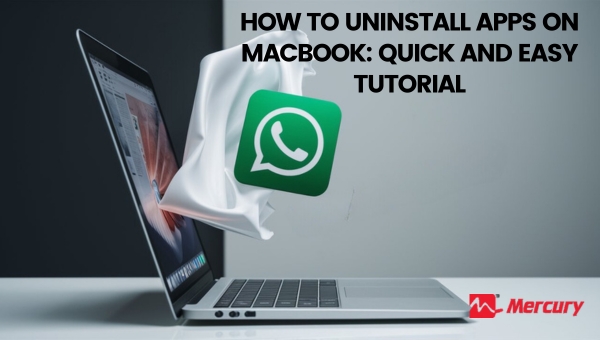Whether you’re new to the MacBook world or a seasoned user, knowing how to effectively manage your apps is key. One question that comes up quite often is, “How to uninstall apps on MacBook?”. This article will act as a comprehensive guide, teaching you everything from the basics of app management to advanced techniques for app removal. So, whether you need room for new apps, or just want to declutter your system, this guide got you covered.
If certain apps on your MacBook are taking up unnecessary space or causing issues with system performance, it’s time to let them go. You can uninstall these problematic apps easily either using Finder or Launchpad tools already available in your system. And if these methods don’t work, third-party software can step in as a last resort.
Easiest Way to Uninstall Apps Using Launchpad
Uninstalling apps from your device can help free up storage space and improve system performance. The process differs slightly across operating systems, but here we’ll focus on a straightforward method for Mac users, leveraging the Launchpad for a quick and easy uninstallation process.
- Open the Launchpad: Click on the Launchpad icon located in your dock. This utility displays all your installed applications as icons in a grid.
- Enter Deletion Mode: Press and hold any app icon until all icons start to shake, indicating that you’re in edit mode. In this mode, apps that can be uninstalled will show an ‘X’ mark near their top-left corner.
- Select the App to Uninstall: Navigate through your apps to find the one you wish to remove. Look for the ‘X’ mark on apps eligible for uninstallation through this method.
- Click on the ‘X’: Tap or click on the ‘X’ mark of the application you want to delete. You might be asked to confirm your choice; proceed as required.
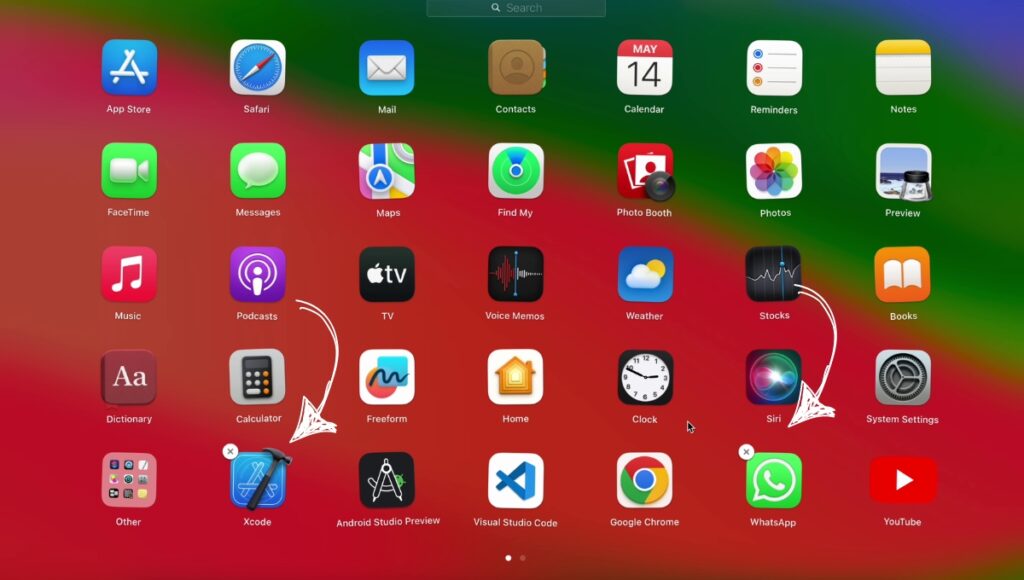
- Exit Deletion Mode: Once completed, press any key or click anywhere outside of an app icon to exit deletion mode and stop the shaking of icons.
This process is intuitively designed for Mac users seeking a hassle-free way of managing their applications without having to dive into more complex system settings or use additional software tools. Remember that some built-in system apps cannot be removed using this method due to their integral role in macOS functionality.
Also Read: How to Connect AirPods to MacBook: Step-by-Step Guide | 2024
How to Uninstall Apps on MacBook using Finder
Uninstalling applications from a MacBook is a straightforward process that can help free up space and remove unused or unwanted software. While some apps come with dedicated uninstallers, many do not, requiring manual removal. Using Finder is one of the simplest methods to uninstall these apps. Follow these steps to clean your Mac efficiently:
- Open Finder: Start by clicking on the Finder icon in your dock to open a new Finder window.
- Navigate to Applications: In the Finder sidebar, click on “Applications” to view all of the applications installed on your MacBook.
- Select the App to Uninstall: Scroll through the list or use the search function at the top right corner of the window to find the app you wish to uninstall.
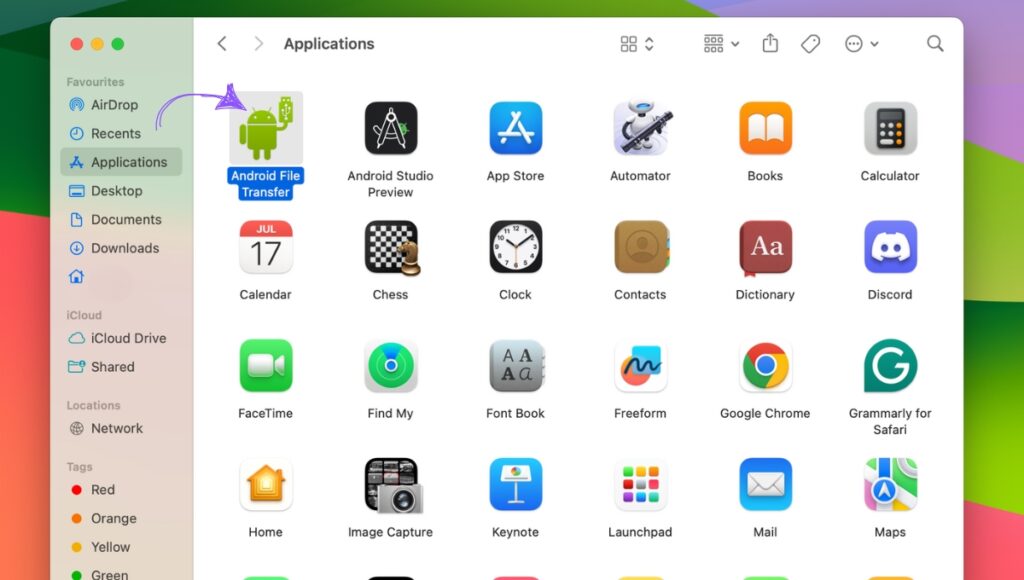
- Drag App to Trash: Click and hold the application you want to remove, then drag it to the Trash bin located at either end of your Dock. Alternatively, right-click (or Ctrl+click) on the app and select “Move to Trash” from the dropdown menu.
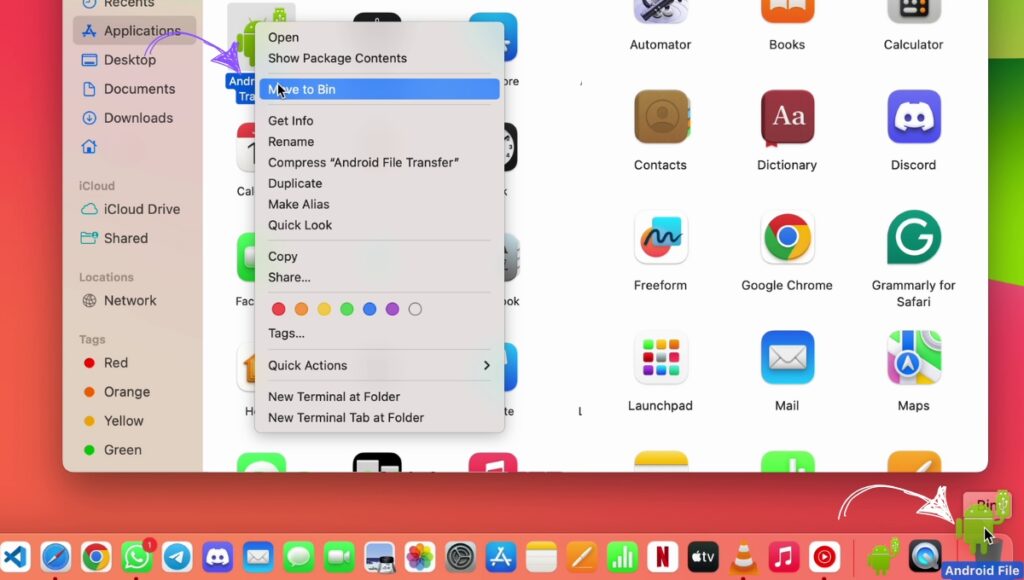
- Empty Trash: To permanently delete the app from your Mac, right-click (or Ctrl+click) on the Trash bin and select “Empty Trash.” Confirm any prompt asking if you are sure about permanently removing items from the trash.
By following these easy steps using Finder, you can manage applications on your MacBook more effectively, keeping only those that are necessary and useful for your needs.
Uninstall Apps With leftover files on the Mac
Uninstalling apps from your Mac can help keep your system tidy and free up storage space. Aside from dragging applications to the Trash, there’s another method that provides a more thorough removal, especially for apps that spread supporting files across the system. This Method involves two main steps: removing the application itself and then cleaning up any leftover files. Here’s how to do both:
Removing the Application:
- Quit the app: Make sure the application you want to uninstall is completely closed.
- Open Finder: This is the application with a blue happy face icon on your Dock.
- Go to Applications: You can find the Applications folder on the left sidebar of the Finder window.
- Find the app: Locate the application you want to uninstall in the Applications list.
- Move to Trash: There are three ways to remove the app:
- Drag the app icon to the Trash can in your Dock.
- Right-click on the app icon and select “Move to Trash”.
- Select the app icon and press Command + Backspace (⌫).
Cleaning Up Leftover Files (Optional):
By default, uninstalling an app only removes the main application file. Some apps may leave behind leftover files, such as preferences or caches. Here’s how to clean those up:
- Open Finder: If it’s not already open, repeat step 2 from the previous section.
- Go to Library: This folder is hidden by default. To access it, press and hold Option (⌥) key and click on the “Go” menu in the top menu bar. With the Option key held down, you should see “Library” appear in the dropdown menu. Select “Library”.

Note: Be cautious while deleting files in the Library folder. Modifying system files can cause unexpected behavior. It’s recommended to only delete files related to the specific app you uninstalled.
- Search for Leftovers: There are several locations where leftover files might reside. Try searching these folders for files related to the uninstalled application:
- ~/Library/Application Support
- ~/Library/Preferences
- ~/Library/Caches

- Identify and Delete: Carefully examine the files and folders within these locations. Look for names that match the uninstalled application. Once you’ve identified a leftover file, you can drag it to the Trash.
- Empty Trash: Finally, right-click on the Trash icon in your Dock and select “Empty Trash”. This will permanently remove the application and any leftover files you moved there.
Additional Tips:
- Some applications may come with their own uninstallers. If you find a setup file or an “Uninstall” option within the application folder, use that instead of the manual method.
- For a more thorough cleanup, you can use third-party uninstaller applications. However, be cautious when using such tools, as they might remove more than necessary files.
By following these steps, you can effectively uninstall applications and remove any associated leftover files on your Mac.
Also Read: Is The MacBook Air Good for Coding? | Easy Choice in 2024
Troubleshooting Tips When Facing Difficulties While Uninstalling Mac Apps
Uninstalling apps on a Mac should typically be a straightforward process, but occasionally, users may encounter issues that prevent them from successfully removing unwanted applications. This can happen for several reasons, such as system permissions, app processes running in the background, or incomplete uninstallation methods. Here are effective troubleshooting tips to address and resolve these difficulties:
- Force Quit the Application: If the application is currently running or frozen, it may not be uninstalled properly. To force quit:
- Open the Apple Menu.
- Select “Force Quit.”
- Choose the application you want to uninstall from the list and click “Force Quit.”
- Use Dedicated Uninstallers: Some applications come with their own uninstaller programs designed to remove all traces of the app effectively. Check your Applications folder or the original installation file/disk for any dedicated uninstaller provided by the software.
- Check for Background Processes: Sometimes apps run background processes that need to be stopped before you can delete them.
- Open “Activity Monitor” from Applications > Utilities.
- Look for any processes related to the app, select them, and then click on the (X) button at the top to stop them.
- Use Terminal Commands: If standard methods fail, using Terminal commands can forcefully remove stubborn apps:
- Launch Terminal from Applications > Utilities.
- Type
sudo rm -rf /Applications/AppName.appreplacing “AppName” with the name of your application. - Press Enter and type your admin password when prompted. Be cautious with this command as it permanently deletes files without placing them in Trash.
- Repair Disk Permissions: Sometimes incorrect file permissions can prevent an app from being uninstalled. Repair disk permissions using Disk Utility:
- Open Disk Utility from Applications > Utilities.
- Select your startup disk (usually named “Macintosh HD”).
- Click on “First Aid” and then “Run” to repair disk permissions.
Following these steps should help resolve most issues encountered when trying to uninstall applications on a Mac. Remember always to back up important data before attempting more advanced solutions like using Terminal or repairing disk permissions.
Also Read: How to Record Audio on Mac: Click, Record, Done
FAQs
Can I uninstall apps that came pre-installed on my MacBook?
Yes, in most cases you can remove built-in applications; however, it is not recommended as these are integrated into the system and their removal might lead to technical issues.
Will uninstalling an app also delete my settings for that app?
Yes, usually when you delete an application from a MacBook all its associated files which include settings get removed too.
What if I’m unable to move an application to the Trash?
If you face this issue while trying How to Uninstall Apps on MacBook ensure your system is updated and that the app isn’t running in the background during removal.
How do I know if all residual files have been removed after uninstallation?
Manual deletion may leave some residual files behind. You can use third-party software like App Cleaner & Uninstaller or CleanMyMac X which ensures complete removal of an app along with its associated files.
Can I recover an uninstalled app later?
Yes, deleted apps can be re-downloaded from the App Store or their official website but do bear in mind any previous data will be lost unless explicitly backed up.