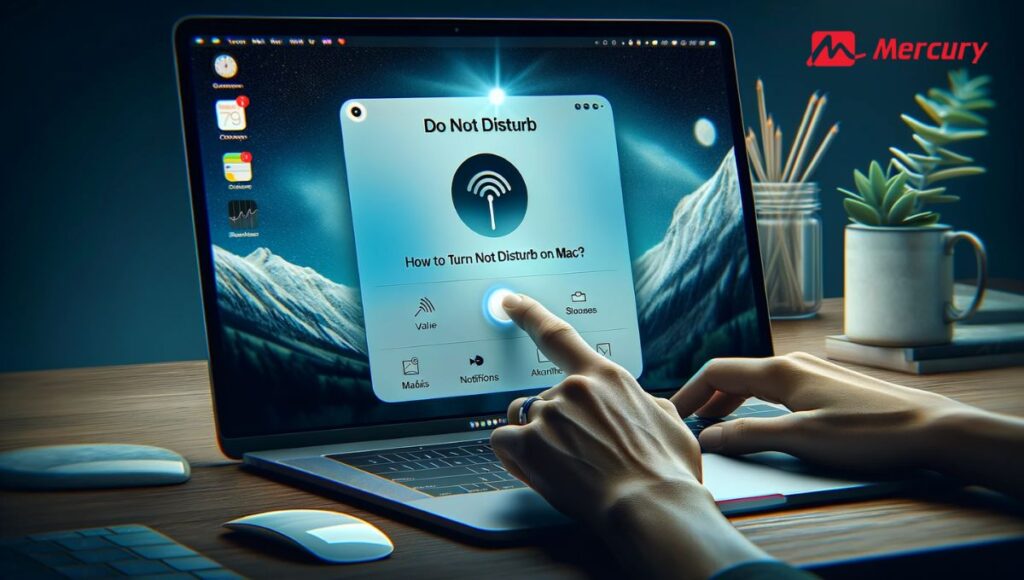Welcome to an informational guide where I’ll show you just how to Turn on Do Not Disturb on Mac in Seconds. If you have often found yourself lost in the maze of app notifications during an important task, this article is your rescue plan. Here, you will discover the steps to embrace a disturbance-free digital environment because we all sometimes need that peaceful work ambiance.
Turning on ‘Do Not Disturb’ mode on your Mac offers you an uninterrupted, focused work experience. It’s as simple as clicking a few options and going from a storm of incessant notifications to absolute silence. First, click the notification center icon in the menu bar at the top-right and scroll up for the toggle switch or head into System Preferences for more intricate settings. Either way, peace is only a few clicks away!
Steps to Turn on Do Not Disturb on Mac?
The Do Not Disturb feature on a Mac allows you to silence notifications, alerts, and calls, helping you focus on your work without interruptions. This quick guide will walk you through the simplest way to activate this feature using the Notification Center:
- Locate the Notification Center icon: Find this icon at the right end of your menu bar.
- Enable Do Not Disturb: Press and hold the Option key (⌥) on your keyboard, then click on the Notification Center icon. This action turns on Do Not Disturb mode.
- Verify Activation: Notice that the Notification Center icon becomes grayed out, indicating that Do Not Disturb is now active.
To deactivate Do Not Disturb and resume receiving notifications
- Deactivate Do Not Disturb: While still holding down the Option key (⌥), click again on the now grayed-out Notification Center icon. The color change back signals that notifications will once again be active.
This method provides a quick and hassle-free way to manage distractions so you can maintain productivity or enjoy undisturbed leisure time on your Mac.
Also Read: How to Calibrate MacBook Pro Battery: Simple Steps!
How to Activate Do Not Disturb from the Notification Center?
Activating the Do Not Disturb (DND) feature on your macOS device helps minimize distractions by silencing notifications, calls, and alerts. This functionality is easily managed through the macOS Notification Center, providing a straightforward way to maintain focus during work or relaxation time. Here’s how you can activate DND from the Notification Center:
- Access the Notification Center: Click on the Notification Center icon located in the menu bar at the top right corner of your screen. For Mac devices that support touch gestures, you can alternatively swipe left with two fingers from the trackpad’s right edge to open it.
- Reveal Hidden Mode Options: If using newer versions of macOS, scroll up inside the Notification Center to discover hidden icons for various modes including Night Shift and Do Not Disturb. On older versions of macOS or OS X, you might need to scroll down instead.
- Enable Do Not Disturb: Look for the toggle switch next to “Do Not Disturb” within these options. Flip this switch to its “On” position (which should appear blue) signifying that DND mode is now active.
- Disabling Do Not Disturb: To turn off DND when it’s no longer needed, simply reverse this process by toggling “Do Not Disturb” back into its off position (which will appear gray).
By following these steps, you can conveniently manage your concentration levels and reduce interruptions by utilizing macOS’s built-in features directly from its Notification Center.
How to Automatically Schedule Do Not Disturb
Scheduling Do Not Disturb on your Mac can help you maintain focus by silencing unnecessary notifications during specified times. This feature is invaluable for those who require periods of undisturbed work time or simply wish for uninterrupted rest. Here’s a straightforward guide to setting up this function automatically:
- Open Notification Center: Click on the Notification Center icon situated in the menu bar to reveal the Notification Center tab.
- Access Notifications Settings: Within the Notification Center, locate and click on the settings cog found in the lower-right corner. This action will direct you to the Notifications settings window.
- Enable Do Not Disturb Scheduling: Look for the “Turn on Do Not Disturb” section. Check the box adjacent to it to activate scheduling options.
- Set Your Schedule: Use the up and down arrows next to the time boxes to define your preferred start and end times for Do Not Disturb mode.
- Choose Additional Conditions (Optional): If desired, adjust further settings such as activating Do Not Disturb when your display sleeps or during connectivity with a TV or projector.
By implementing these steps, you can enhance your productivity or relaxation by ensuring that notifications only appear when it’s convenient for you.
Also Read: Take A Scrolling Screenshot On Mac: Easy Steps!
FAQs
What Does Do Not Disturb Do on iOS?
The Do Not Disturb feature on iOS silences all calls, alerts, and notifications on your device while it’s locked.
Can I Set Do not Disturb mode for specific apps?
Yes, you can choose to allow certain apps to bypass the Do Not Disturb settings on your Mac from the System Preferences.
What Happens When You Put the Mac On Do not Disturb mode?
When you enable the Do Not Disturb mode on your Mac, it silences all incoming notifications so that they don’t interrupt you or appear on-screen.
Can you schedule the ‘Do Not Disturb’ session in advance?
Yes, using the Schedule feature in System Preferences enables you to pre-define periods when Do Not Disturb automatically activates and deactivates.
Does the ‘Do Not Disturb’ silence system sound too?
No, system sounds are generally not silenced by ‘Do Not Disturb’, but new notification sounds will be suppressed during its active period.
Also Read: How to Record Audio on Mac: Click, Record, Done
Conclusion
Learning how to turn on Do Not Disturb on Mac is a simple yet important task. It aids in removing unwanted distractions and allows us to focus better while working or studying. The specialized features offer control and customization, fitting our individual needs perfectly.
Other Mac features such as setting screen time limits or managing notifications contribute further towards a distraction-free working experience. It might take a little practice at first, but once you get the hang of it, you’ll find it incredibly beneficial. Always remember that technology should add convenience to your life – don’t let it become a distraction.