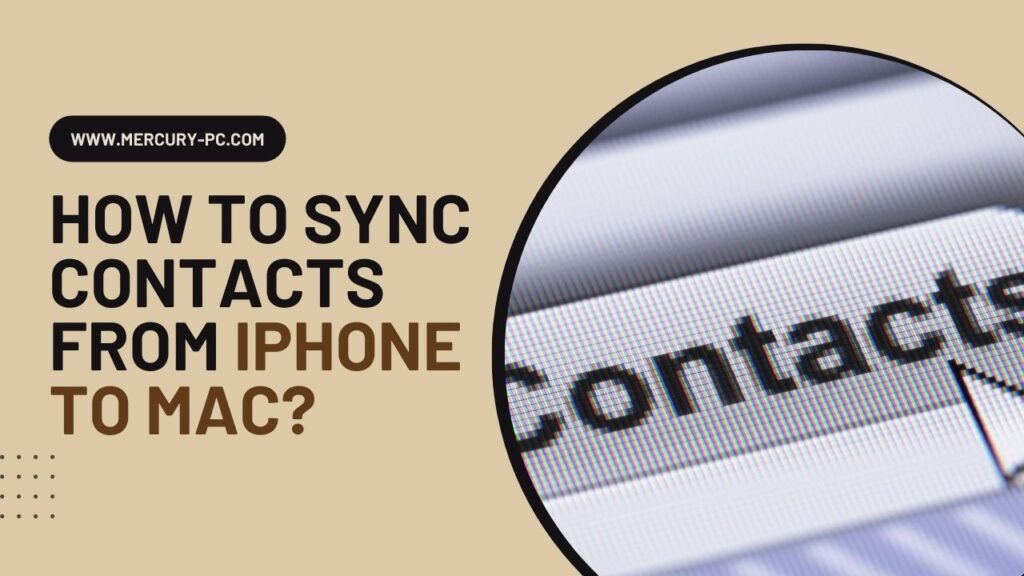Oh, the digital world! It’s an absolute lifesaver, especially when it comes to organizing contact information. Nothing can be more frustrating than needing a phone number on your Mac that you’ve stored on your iPhone. So today, we dive into the exciting world of device synchronization and answer the pressing question: “How to sync contacts from iPhone to Mac?”
Syncing your contacts between your iPhone and Mac is straightforward. The key lies in using iCloud or iTunes—two dependable tools Apple offers for seamless integration across devices. Be it for ample backups or easy access across gadgets; following these steps will ensure you have all the necessary numbers at hand when you need them.
Understanding the Need for Syncing Contacts
We are living in an age where technology is king, and we’re all equally reliant on our devices. Among the things we rely most on, our contact lists top everything else. They’re not just phone numbers anymore; they contain email addresses, birthdays and even physical addresses.
So why would you need to sync your contacts from your iPhone to your Mac? Let’s dive into some reasons:
- Defensive Back-up: It’s easy enough to lose a phone or damage it beyond repair. In those nail-biting moments, having your contacts backed up on a Mac can save you time and stress.
- Ease of Access: Ever emailed or messaged someone via your Mac? Having synced contact details makes this simple as pie – no need to look for that info manually.
- Unified Management: Adding or updating a contact will reflect across devices after syncing. So if you add someone while using your iPhone, their info won’t be missing when you switch over to your Mac later.
- Facilitates Multitasking: Frequently hopping between devices throughout a day? Save yourself hassle by having the same linked data everywhere with no extra effort.
Also Read: Block Someone on MacBook: Quick & Easy Steps
How to Sync Contacts from iPhone to Mac?
So, we’ve established the need. Now let’s get down to business—how do you sync contacts from your iPhone to your Mac? Fret not; it’s a pretty straightforward process that anyone can handle. Now, there are two main methods I’m going to discuss with you. The first uses Apple’s very own iCloud service, while the second option leans on iTunes.
Using iCloud
To me, iCloud is like a magic locker. It invisibly stows away important stuff, like my precious contacts list when needed. Here’s how you can put it work for syncing contacts between your iPhone and Mac:
- Firstly, open Settings on your iPhone and tap on iCloud. You’ll need to log in with your Apple ID if you’re not already logged in.
- Find Contacts in the menu and toggle the button next to it so that it becomes green (indicating it is turned on).
- Whip out your Mac then and open System Preferences.
- Select Apple ID, if you’re using macOS Catalina or later versions; For older systems (mojave or earlier), just select iCloud.
- In the list of Apps using iCloud ensure Contacts is checked.
Wallah! Your contacts should now start syncing from iPhone to Mac via iCloud.
That being said, iCloud isn’t everyone’s cup of tea—especially for folks having limited storage space since this method takes up some of this quota which may be occupied by data more vital than contact information.
Via iTunes
My second method swings into action with iTunes—the staple music software for Apple but hush…it does a lot more than just handling tunes! Let’s dive into how you can use iTunes for syncing:
- Begin by connecting your iPhone with the computer via a USB-C cable or traditional USB depending upon the model. Once connected, launch iTunes on the Mac.
- Click on your iPhone’s icon in the upper-left corner and then click Info in the left-side column.
- You’ll see a header labeled ’Sync Contacts’, check this box to enable contact syncing.
Tips for Efficiently Managing Contact Information Across Devices
In today’s digital age, managing contact information efficiently across multiple devices is essential for staying connected with ease. With the proliferation of smartphones, tablets, and computers in both personal and professional settings, ensuring that your contact list is synchronized and up-to-date can save time and prevent communication mishaps. Here are some streamlined tips to help you maintain a cohesive contacts ecosystem:
- Choose a Primary Account for Contacts: Decide on a main account (such as Google for Android users or iCloud for Apple users) to store your contacts. This centralizes your contact information, making it easier to manage across different devices.
- Enable Syncing Features: Ensure that the syncing feature is enabled on all your devices for the primary account you’ve chosen. This setting typically allows any changes made to a contact on one device to be automatically updated across all others.
- Utilize Contact Management Apps: Consider using third-party apps designed specifically for contact management. These apps often provide additional features like duplicate removal, backup options, and more nuanced organizational tools.
- Regularly Back Up Contacts: Make it a habit to back up your contacts regularly. Whether through cloud services or manual exports (e.g., exporting as CSV), backups prevent data loss in case of device failure or accidental deletion.
- Merge Duplicate Contacts: Use built-in features on your phone or third-party apps to find and merge duplicate entries periodically. This helps keep your list tidy and ensures you don’t have redundant information cluttering up your devices.
Adopting these practices will streamline how you handle contact information, making it simpler to access and update no matter which device you’re using at any given time.
Also Read: Your Next Upgrade? MacBook M1 vs. M2 vs. M3 – What’s the Diff?
FAQs
Question: Can I sync my iPhone contacts to Mac without using iCloud?
Answer: Yes, you can use iTunes for syncing contacts from iPhone to Mac as an alternative to iCloud.
Question: Is there a quick fix for contact duplication while syncing?
Answer: There are options on your device settings that allow you to merge duplicated content after syncing.
Question: Why are some of my contacts missing after syncing?
Answer: This could be a result of incomplete syncing due to certain issues; troubleshooting or resyncing normally fixes the problem.
Question: How can I efficiently manage my contact information across devices?
Answer: Regularly updating and syncing your devices, especially after changing any contact information, ensures efficient management.
Question: How do I delete duplicate contacts post-syncing?
Answer: You can either manually delete the duplicates or use smart functions available on your device for automatic removal.
Also Read: How to Zip a File on Mac? – Engage in Easy Steps
Conclusion
Learning how to sync contacts from iPhone to Mac effectively can certainly streamline your digital life. With iCloud and iTunes, the process is simple and something even a beginner could master.
However, being aware of potential hiccups like duplicate contacts or incomplete syncing processes is equally important. Furthermore, developing habits like regular updates and actively managing your contacts will ensure you make the most out of these syncing tools. Ultimately, fortifying your understanding of these mechanisms equals gaining control over your digital presence and promoting more efficient communication.