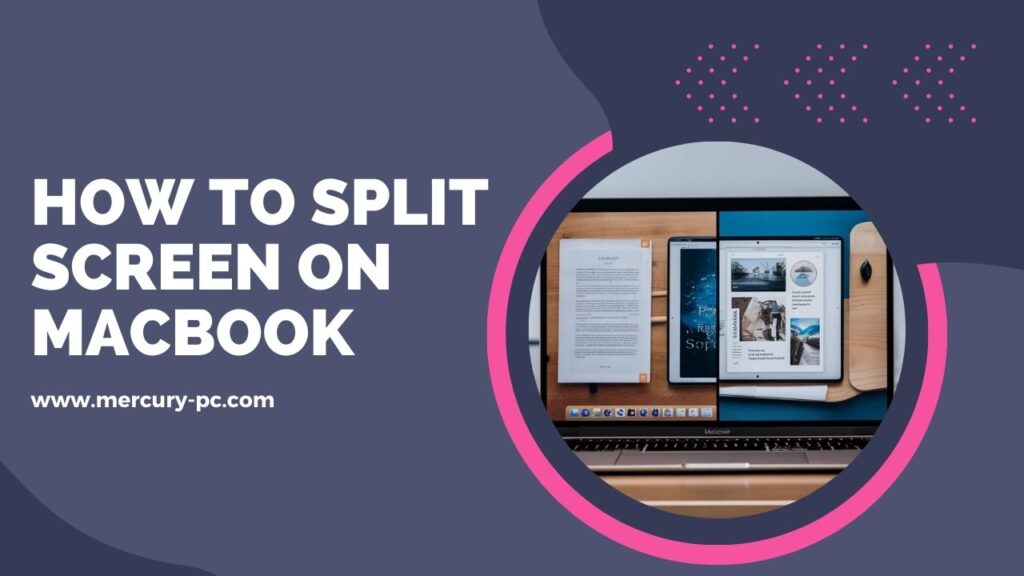If you’re like me, you continuously juggle between tasks on your computer. One moment, you’re reading a report, the next, writing an email or analyzing data. In all these situations, I’ve found that knowing how to split screen on MacBook Pro is undeniably beneficial. It allows me to multitask with ease and increase my productivity exponentially. This article is here to guide you through the process of enabling and efficiently using the split screen feature on your MacBook Pro.
Unlocking the split screen feature in a MacBook Pro isn’t a daunting task at all! If you have more than one open window in your eye’s radar that needs simultaneous attention, simply press and hold the full-screen button in either of the corners of one window. Drag it to either side as it forms half of your screen and pick another app or opened window for the other half. There – now effortlessly manage both tasks together because mastering the art of dividing your screen helps streamline activities big time!
How to Split Screen on MacBook with Split View?
Split View is a feature on macOS that allows users to work with two applications simultaneously, side by side, without the distraction of other apps. It maximizes workspace efficiency by dividing your screen into two halves. Here’s how you can utilize this functionality for a more organized and productive multitasking experience:
- Hover Over the Green Button: Every window in macOS has three colored buttons at the top left corner; red, yellow, and green. To activate Split View, hover your cursor over the green button (full-screen button) in any window.
- Choose Your Tile Option: After hovering over the green button, you’ll see options like “Tile Window to Left of Screen” or “Tile Window to Right of Screen.” Select one depending on where you want this window to be placed.
- Select Another App: Once you have tiled your first window on one side of the screen, click on another open application. It automatically fills the other half of your screen. If not immediately visible, choose it from Mission Control or from your open applications.
This simple process will help you efficiently manage multiple tasks by keeping relevant information close at hand without having to switch windows frequently.
Also Read: History of Apple Data Breaches | Surprising Truth
Best App to Split Your Mac Screen
When maximizing productivity on a Mac, using an app like Swish can transform your workspace. Swish enhances native macOS functionalities by offering advanced window management through simple gestures.
It allows users to effectively organize multiple windows across their screen or screens without the usual limitations. Here’s how to leverage Swish for splitting your screen:
- Install Swish: First, download and install Swish from the official website or from the Mac App Store.
- Explore Presets: Start by exploring the 28 gesture-based presets provided by Swish. These will help you understand basic and complex window arrangements possible with the tool.
- Customize Gestures: Dive into customizing gestures if the default ones don’t fully meet your needs. You can define new gestures easily within the app settings.
- Arrange Windows: Utilize gestures to arrange windows vertically or horizontally as per requirement. You’re not limited to just splitting your screen into two; you can opt for three, four, six, or even nine simultaneous displays.
- Snap to Grid System: Move any window and watch it conveniently snap to a grid layout ensuring optimal gapless coverage of your monitor space.
Swish stands out due its intuitive controls and fluid design that simplify multitasking on a Mac tremendously compared to other available software options. Whether you’re working with multiple applications at once or need an organized look at various tasks, Swish provides a seamless solution.
What is the Shortcut for Split Screen on Mac?
Split View on macOS lets you use two apps side by side without the distraction of other apps. While there is no direct built-in shortcut for entering Split View, you can set up a custom keyboard shortcut quickly in System Preferences. Here’s how to create and use a shortcut for activating Split View:
- Open System Preferences: Click on the Apple menu at the top left corner of your screen and select “System Preferences.”
- Navigate to Keyboard Settings: In the System Preferences window, click on “Keyboard.”
- Go to the Shortcuts Tab: Inside the Keyboard settings, find and click on “Shortcuts” which will reveal various customization options.
- Select App Shortcuts: From there, choose “App Shortcuts” from the list on the left-hand side.
- Add a New Shortcut:
- Click the “+” button below to add a new shortcut.
- An input form will appear where you can specify details.
- In ‘Application,’ either choose ‘All Applications’ for universal usage or select a specific app.
- Type “Tile Window to Left of Screen” or “Tile Window to Right of Screen” in ‘Menu Title.’
- Enter your desired key combination for activating Split View mode in ‘Keyboard Shortcut.’
- Test Your Shortcut: Use your defined keyboard combination with an open application window selected. This should initiate Split View mode aligning this current window as per your settings (either left or right).
Follow these steps accurately to start enjoying easier multitasking with personalized shortcuts tailored specifically for managing windows within macOS environments efficiently.
Troubleshooting Common Issues related to the ‘Split Screen’ Feature in MacBook
Experiencing trouble with the Split Screen feature could be due to a variety of reasons such as software glitches, not operating it correctly or a more deep-rooted problem with macOS itself. Here are some methods I have been using whenever I face any issues:
- Restart your MacBook Pro: If you’re having trouble accessing or using the split screen feature, simply restarting your Mac may solve the issue.
- Check for updates: Keeping your laptop up-to-date will ensure that all features operate smoothly including our titular Split Screen feature. Ensure that you have updated MacOS via System Preferences > Software Update > Update Now.
- Disable and Enable the ‘Mission Control’ Feature: This is done by visiting System Preferences > Mission Control > unchecking and rechecking “Displays have separate spaces.”.
- Reset NVRAM/PRAM: Resetting NVRAM/PRAM might help solve Split Screen problems in extreme cases when none of the above solutions seem workable.
- Performing a Mac reinstall: When things come down this road (which very rarely they do!), it’s time for drastic measures! After backing up all vital documents and media files on iCloud or an external hard drive, carry out a reinstall of macOS to see if issues still prevail after this step.
Remember that there can sometimes be easy fixes for perceived complex issues – it helps being patient before jumping into complex solutions too soon.
Also Read: Can You Play League of Legends on Mac? Breaking the Myth
FAQs
Can you use the split screen feature for every application in macOS?
Yes, you can use the split screen feature for nearly all applications on macOS. However, a few apps may not support this function.
How efficient is multitasking with split screen compared to without it?
Multitasking with the split screen is highly efficient because it allows users to work on two tasks side-by-side without needing to switch between tabs or apps constantly.
Is it possible to adjust the partition sizes in Split Screen on a MacBook Pro?
Yes, you can easily adjust the partition sizes by merely dragging the divider between two open windows according to your preference.
Does using Split Screen impact my MacBook Pro performance?
No, using Split Screen does not typically slow down your MacBook Pro or impact its performance as it’s an inbuilt Mac OS feature designed for efficiency and speed.
Can I use Split Screen on an external monitor attached to my MacBook Pro?
Yes, using Split Screen extends to external monitors as well — ideal for multitasking during presentations and collaborative work sessions.
Also Read: How to Connect MacBook Pro to Ethernet? – Simple DIY Tips
Conclusion
Knowing the ins and outs of how to split screen on MacBook Pro is an absolute game-changer. That little trick has transformed my usage of MacBook Pro, enabling a degree of flexibility and productivity I could only dream of before.
Whether it’s cross-referencing documents or multitasking between apps, splitting my screen makes the experience smooth and efficient. It’s simultaneously simplified and enhanced how I work on my MacBook Pro. Simply put, learning about splitting my screen genuinely optimized my workflow, making it a must-have skill for every MacBook Pro user.