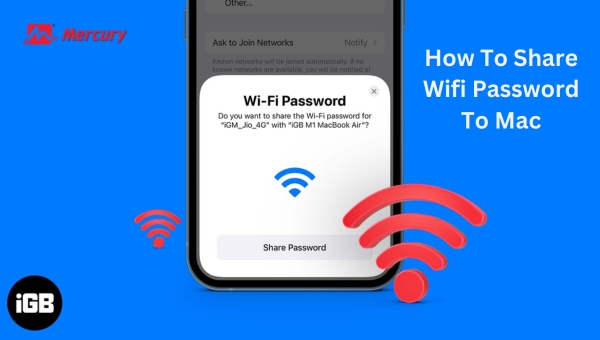There’s no better way to get connected than sharing your WiFi password. In this article, I will show you how straightforward it is to do this – specifically, How To Share Wifi Password To Mac. We’ll dive deep into the world of WiFi password sharing, understanding its significance and working through a user-friendly guide on how you can share your WiFi password to your Mac effortlessly.
So, if you’re wondering “How do I share my Wi-fi password with a Mac?”, the answer’s simple. First, ensure that both the devices are compatible. Then confirm that they’re logged in with the same Apple ID on iCloud.
Next step would be to connect them via both Bluetooth and Wi-Fi and voila! You’ve successfully shared your Wi-Fi password with your Mac! However, should any connectivity issues arise we’ll also go over troubleshooting tips for those in this article
How Do I Share My Wi-Fi Password From My Phone to My Mac
Sharing your Wi-Fi password from an iPhone or iPad to a Mac is a seamless process that enhances the connectivity experience within the Apple ecosystem. This feature comes in handy when you want to quickly connect your devices without entering long, complex passwords.
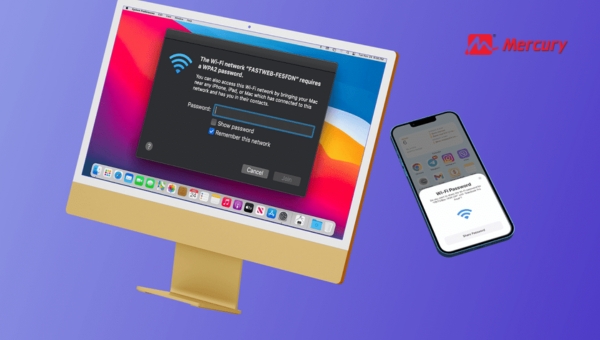
Ensure that you’ve saved each device’s Apple ID in the other’s Contacts before proceeding with these steps:
- Unlock Your iOS Device: Before initiating any connection or sharing requests, make sure your iPhone or iPad is unlocked.
- Access Wi-Fi Settings on Your Mac: On your Mac, click on the Wi-Fi icon located in the menu bar at the top of the screen.
- Select The Desired Network: A list of available networks will appear. Click on the specific network you wish to join.
- Initiate Connection from Your iOS Device: After selecting the network on your Mac, a pop-up should appear on your unlocked iPhone or iPad offering to share the password. If it doesn’t show automatically, ensure both devices are close enough and try clicking on the network again on your Mac.
- Share Password: Tap “Share Password” on your iPhone or iPad when prompted.
Following these steps correctly helps bypass manual password input, streamlining device connections within Apple’s platform and ensuring a smooth interoperability experience between an iOS device and a Mac.
Also Read: Take A Scrolling Screenshot On Mac: Easy Steps!
Can You Share Wi-Fi Password From iPhone to Laptop
Sharing your Wi-Fi password from an iPhone to a laptop can streamline the process of connecting new devices to your network. However, compatibility and specific requirements must be met for the process to be seamless. Here’s how you can achieve this:
- Compatibility is Key: Ensure that you are sharing the Wi-Fi password from an iPhone to a Mac-based laptop, as sharing directly to a Windows-based system is not supported through Apple’s sharing functionality.
- Update Your Devices: Your iPhone should be running iOS 11 or later, and your Mac should have macOS Big Sur or above installed. These software versions are essential for utilizing the password-sharing feature.
- Save Apple IDs in Contacts: For sharing to work, each device must have the other device’s associated Apple ID saved within its contacts list. This requirement aids in secure authentication during the sharing process.
- Physical Proximity: Ensure that both devices are near each other during the attempt to share the Wi-Fi password. The proximity facilitates a direct and swift connection between your iPhone and Mac.
Following these guidelines will allow you to effortlessly share your Wi-Fi network details from an iPhone to a compatible Mac laptop, thereby enhancing connectivity convenience around your digital workspace or home.
Also Read: Block Someone on MacBook: Quick & Easy Steps
How Do I AirDrop My Wi-Fi Password?
Sharing your Wi-Fi password can sometimes be a hassle, especially if it’s long or complex. However, for iPhone and iPad users, Apple has simplified the process by allowing you to share your Wi-Fi password with another device using proximity features without the need to physically enter the password. While it isn’t done through AirDrop specifically, the process feels just as seamless and utilizes Apple’s device-to-device connectivity. Follow these steps to share your Wi-Fi password:
- Ensure Both Devices Have Bluetooth and Wi-Fi Turned On: To start, make sure both devices—the one sharing the password and the one receiving it—have their Bluetooth and Wi-Fi enabled.
- Sign In To iCloud: Both devices should be signed in to iCloud with a registered Apple ID. It helps if both IDs are saved in each other’s contacts app for easier recognition.
- Physical Proximity: The devices need to be close to each other, ideally within Bluetooth range (about 10 meters or 30 feet).
- Connectivity Check on Receiver’s Device: Ensure that the receiving device is trying to connect to the same network you intend to share from another device.
- Password Sharing Prompt: On your (the sharer’s) iPhone or iPad, a pop-up will appear asking if you want to share your Wi-Fi network’s password with the requesting device.
- Tap Share Password: Simply tap “Share Password” on this prompt. The receiving device will automatically fill in its WiFi setup screen with the correct password and connect.
Remember: This method requires both parties have up-to-date iOS/iPadOS devices that support this feature. This intuitive sharing feature not only simplifies connectivity but also enhances security by negating the need to verbally disclose or type out sensitive passwords.
Also Read: How to Format an SD Card on a Mac: Step-by-Step Guide
FAQs
Can I share my WiFi password from my iPhone to my MacBook?
Sure, you can! The Wi-Fi password sharing feature in Apple devices makes it possible to easily share your Wi-Fi network details from your iPhone to MacBook. Just ensure that both devices are signed into iCloud and connected over Bluetooth.
Why doesn’t my MacBook allow me to see or share the WiFi password?
This might be due to a few settings not being enabled such as Wi-Fi, Bluetooth, or both devices not being logged into iCloud. Also, remember that these features work only between Apple products that are in each other’s Contacts list.
Is it safe to share Wifi passwords?
Yes, it’s relatively safe if you manage wisely who gets access and confirm their device identity before sharing the password – so don’t worry about random access taking place.
What if I forget the WIFI password, can I still share it using this method?
Absolutely! The beauty of this feature is that you don’t need to remember your WiFi password every time when any of your known devices want access; simply following the sharing steps will suffice.
Can other people see my wifi password when I share it with them using this method?
Nope! When you use this approach, even though they have digital approval from you connecting onto the same wifi network as yours but they don’t physically see or know what your original Wifi Password actually is.
Conclusion
I can say that simplicity and convenience define the process of how to share a Wi-Fi password to Mac. The beauty of this feature is its intricacy—the seamless transfer of access from one Apple device to another, spanning across iPads, iPhones, or Mac systems. It saves those precious moments and does away with jumbling up or remembering complicated alphanumeric passwords.
While it does come with its pros and cons, as long as careful management of who gets access prevails – security concerns are mostly taken care by Apple’s design itself. Overall sharing Wi-Fi passwords have definitely made life a tad easier for us all!