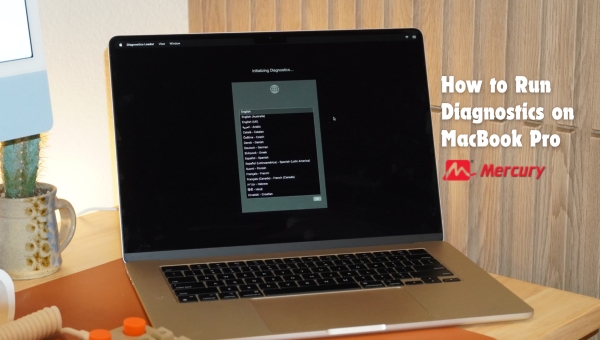Chances are, if you own a MacBook Pro, you’re aware of how critical its performance can be in your day-to-day activities. This article will guide you on managing and preserving the health of your magnificent gadget by understanding “How to Run Diagnostics on MacBook Pro.” It offers step-wise procedures, from basic preparation stages to interpreting diagnostic results – all simplified for your understanding.
Running diagnostics on a MacBook Pro involves using the built-in Apple Diagnostic tool or the Apple Hardware Test for older models, which performs detailed system checks. These tools provide in-depth analysis and detect any underlying issues affecting your MacBook’s performance.
How to Run Diagnostic on M1 & M2 Mac (Apple Silicon Chip)
Running diagnostics on your Mac equipped with an Apple Silicon chip (such as the M1 or M2 models) is an essential step in troubleshooting and ensuring your device is functioning optimally. These built-in diagnostic tools can help identify various hardware issues and provide guidance on potential fixes. Here’s how to perform the diagnostic test efficiently:
- Prepare Your Mac: Before initiating the diagnostic, disconnect all external devices except for essentials like a monitor, keyboard, and mouse. This helps in isolating any problems strictly from the computer itself.
- Shutdown Your Mac: Ensure that your Mac is completely turned off before proceeding to run diagnostics.
- Boot Into Diagnostics Mode: Turn your Mac back on by pressing and holding the power button until you see options for startup. Continue by pressing
Command (⌘)+Don your keyboard. This command initiates the diagnostics process. - Follow On-Screen Instructions: Once you’ve entered diagnostics mode, follow any on-screen prompts or instructions that may guide you through specific tests or questionnaires related to hardware functionality.
By following these steps, your Apple Silicon-based Mac can perform self-checks that pinpoint issues and recommend solutions, ensuring that any potential hardware problems are acknowledged swiftly.
Also Read: Take A Scrolling Screenshot On Mac: Easy Steps!
How to Run a Diagnostic on Mac with Intel Processor
Running diagnostics on your Intel-based Mac is an essential troubleshooting step that helps identify hardware issues and ensure your system is functioning optimally.
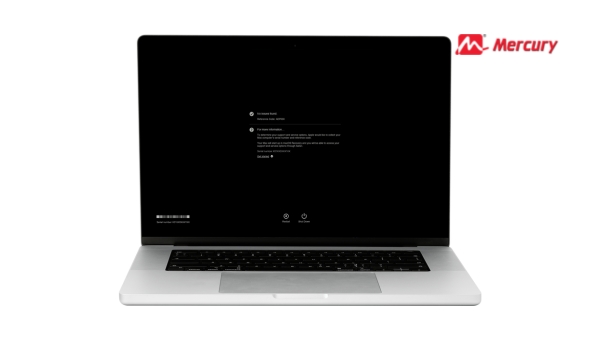
Apple provides a built-in diagnostic tool that checks various components such as memory, display, and other connected hardware. Here’s how to initiate this process:
- Prepare Your Mac: Before you start the diagnostics, disconnect all external devices except the keyboard, mouse, display, Ethernet connection (if applicable), and power adapter. Ensure any unnecessary peripherals are removed to avoid any interference with the diagnostic process.
- Shut Down Your Mac: Turn off your Mac completely before proceeding. Make sure it is fully powered down and not just sleeping or hibernating.
- Enter Diagnostic Mode: Power on your Mac and immediately press and hold the ‘D’ key on your keyboard. Continue holding until you see a screen asking you to choose your language, which signifies that the diagnostic mode is activating.
- Select Language: Choose your preferred language from the list provided. This will determine in which language the diagnostic results will be displayed.
- Run Diagnostics: After selecting the language, the Apple Diagnostics tool automatically begins assessing your Mac’s hardware. This process can take several minutes depending on your system’s configuration and health.
- Review Results: Upon completion of the test, results will be displayed on-screen showing any issues detected along with reference codes. You can use these codes to look up further information or get assistance from Apple Support if necessary.
By following these steps accurately, you can quickly ascertain if there are any critical issues within your Intel-based MacBook’s hardware components.
What If You Can’t Run Diagnostics?
If you encounter issues attempting to run Apple Diagnostics on your Mac, don’t worry. There are a few steps you can take to resolve the problem and successfully initiate diagnostics. These solutions aim to remove common barriers that could be preventing the diagnostics from running properly.
- Disconnect Unnecessary Devices: Ensure that all peripheral devices are disconnected from your Mac, except essential components like your mouse, keyboard, and monitor.
- Use Internet-Based Diagnostics: If local Apple Diagnostics won’t start up, you can switch to an internet-based version by rebooting your computer and holding down ‘Option + D’ until the diagnostic tool initiates.
- Check Firmware Password: Sometimes an active firmware password can interfere with starting diagnostics. Disable any firmware passwords configured in your system to ensure they aren’t causing an issue.
Follow these troubleshooting steps if you’re having trouble running Apple Diagnostics on your Mac. Each step addresses common obstacles that could disrupt proper diagnostic execution.
Also Read: MacBook Pro Freezing Issues – Quick & Easy Fixes Guide
FAQs
How often should I run diagnostics on my MacBook Pro?
As a good rule of thumb, it is recommended to run diagnostics on your MacBook Pro every couple of months or whenever you’re experiencing substantial system problems.
Is it possible to run diagnostics on my MacBook Pro by myself, or do I need professional help?
Yes, Apple provides built-in diagnostic tools that allow you to check your system’s health by yourself. However, for more detailed checks and if any issues persist, seeking professional help is advised.
Can running diagnostics ruin my MacBook Pro?
No, running diagnostics on your MacBook Pro will not harm the system in any way. It’s designed to detect problems and provide helpful error codes.
What are some common error codes I might encounter when running diagnostics?
Common error codes include “PPF003” (sensor failure), “NNN001” (software issue), or “VFD001- VFD007” (display issues). These can guide you toward understanding what exactly has malfunctioned in your device.
What does it mean if the diagnostic test results come out clear but I’m still experiencing trouble with my MacBook Pro?
If diagnostic tests come back clear and you still face problems with your MacBook Pro then there might be software-related issues that aren’t always detected through hardware diagnostics. You may need to seek assistance from Apple support.
Also Read: How to Delete Safari Reading List | Super Easy Steps
Conclusion
After understanding how to run diagnostics on MacBook Pro, it is clear that this process is essential for maintaining the health and longevity of your device. Regularly running diagnostics not only helps detect problems at an early stage but can also potentially save you from significant technical issues down the line. It’s a handy tool Apple has designed explicitly to enable users to have proactive care towards their devices.
Moreover, even if you face complex issues; Apple support, as well as third-party apps, are always there to solve more significant concerns. To sum up, comprehending the diagnostic process offers you better control over your MacBook Pro’s overall functioning and empowers you with the know-how to tackle any potential hardware issues.