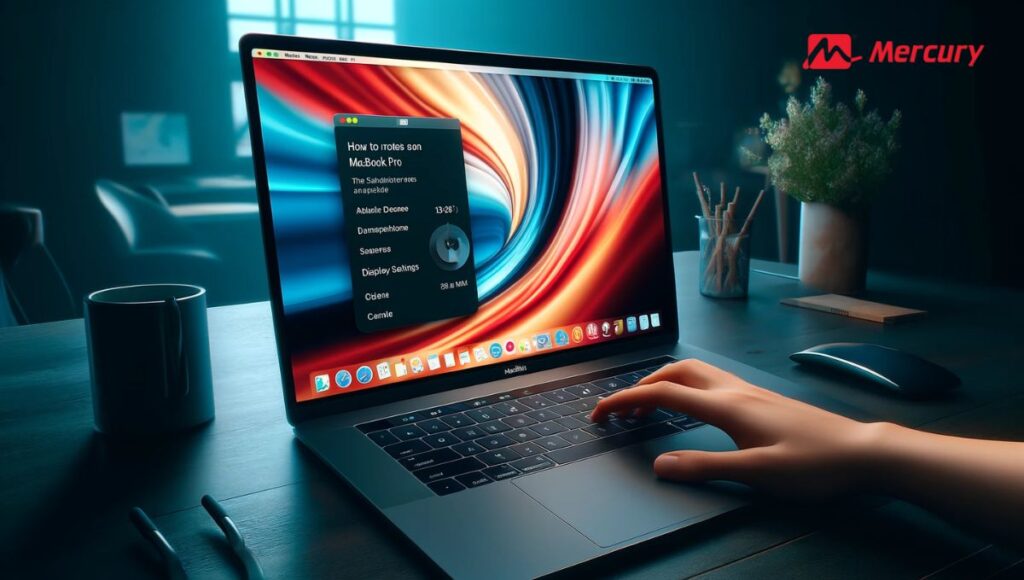Welcome! If you’re here, you’re probably pondering over how to rotate the screen on your cherished MacBook Pro. Don’t fret! By reading this article, you’ll be armed with helpful insights and easy-to-follow steps for managing your display orientation efficiently. This will make working or studying on your laptop way more versatile and convenient.
It’s surprisingly simple to tackle the screen rotation on a MacBook Pro. All it involves is heading into system preferences and making slight alterations to your device’s display settings. In just a few minutes, you can easily change the orientation of the screen according to your comfort and preference!
Steps to Rotate Screen on MacBook Pro
Rotating the screen on your MacBook Pro can be quite useful, especially if you’re using an external display or simply desire a different orientation for reading documents or browsing websites. macOS conveniently allows users to change the screen orientation directly from the System Settings. Here’s how to effortlessly rotate your MacBook Pro’s screen:
- Click the Apple icon () at the top left corner of your screen: Begin by clicking on this icon to open a dropdown menu where various system options are located.
- Choose “System Settings”: From the dropdown menu, select “System Settings” which will take you into macOS’s main settings area. Alternatively, this may be labeled as “System Preferences” in older versions of macOS.
- Select “Displays”: Within System Settings, look for and click on “Displays.” This section is dedicated to settings about your MacBook Pro’s display including resolution, brightness, and orientation.
- Find Rotation Options: Upon entering Displays settings, identify a menu next to “Rotation.” This dropdown lets you select between standard portrait (0°) and landscape orientations (90°, 180°, 270°), depending on how you wish to view your content.
- Select Your Desired Orientation: Click on this dropdown menu and choose either 90°, 180°, or 270° based on how you wish to orientate your screen. The instant change will reposition everything accordingly.
- Confirm Your Selection: After selecting a new orientation angle for your display—a small confirmation dialog appears asking if you want to keep this change. Click “Confirm” if satisfied with the new setup. If no action is taken within 15 seconds after rotating the screen setting reverts back for safety reasons.
By following these succinct steps when necessary or desired—it becomes straightforward adjusting visual perspectives enhancing both productivity and entertainment experiences—right from your MacBook Pro.
Also Read: How to Format an SD Card on a Mac: Step-by-Step Guide
How to Rotate Screen on MacBook Pro: A Detailed Guide
Rotating the screen on a MacBook Pro can enhance your viewing or working experience, especially when dealing with applications or tasks that benefit from portrait mode. macOS provides an easy way to adjust the screen orientation according to your needs—whether you’re coding, reading documents, or browsing websites in a vertical format. Follow these straightforward steps to rotate your MacBook Pro’s screen:
- Open System Preferences (System Settings for macOS Ventura and above): Start by clicking the Apple logo at the top left corner of your screen and select ‘System Preferences,’ or find and click on the gray cog icon in either your Dock or LaunchPad.
- Select Displays: In System Preferences (System Settings), look for and click on ‘Displays.’ This option is generally located towards the bottom section of the window.
- Access Display Settings: Within ‘Displays,’ click on “Display Settings” found at the lower-right part of your window. This action will redirect you to a more detailed settings page.
- Highlight Your Display: Make sure you have chosen the correct display (if using multiple displays) by clicking on it from the sidebar list. Your selected display should be highlighted.
- Locate The Rotation Option: In ‘Display Settings,’ find an option marked ‘Rotation.’ By default, this is set to ‘Standard’ which means no rotation.
- Choose Your Desired Screen Orientation: Click on this ‘Rotation’ dropdown menu and select either ’90º’, ’180º’, or ’270º’, depending on how you wish to orientate your screen. Each angle corresponds to different modes of rotation; select based on how you’ve physically positioned your monitor.
Remember, after changing settings, your screen may briefly go black as it adjusts to its new orientation but will resume shortly displaying in its newly selected rotation. Always ensure any physical adjustments made to external monitors correspond safely with these software settings.A quick return tip: if anything looks off or doesn’t meet expectations simply reverse through these steps selecting ‘Standard’ as rotation again.
Common Issues with Rotating Screen on MacBook Pro
The MacBook Pro is a powerful laptop that caters to a range of professional and personal computing needs. However, users occasionally encounter issues with screen rotation, especially when trying to use external displays or adjust their viewing preferences. Here’s a succinct list of common problems that might arise, alongside potential causes:
- Inability to Rotate Screen:
- By default, macOS does not support screen rotation for the internal display. This can lead users to believe there’s an issue when, in fact, it’s a system limitation.
- Third-party applications intended to enable this functionality may not work correctly due to compatibility issues with the current macOS version.
- Rotation Option Missing:
- Sometimes, even with external displays that support rotation, the option to adjust orientation disappears from display settings. This is often due to incorrect recognition of the display by macOS.
- Cable or adapter problems can also result in loss of functionalities such as screen rotation.
- Distorted Graphics After Rotation:
- After rotating the screen on an external display, users might notice distortions or improper scaling. This typically happens due to a resolution mismatch between what’s set on the MacBook and what’s native for the external monitor.
- Graphic driver issues can also cause rendering problems post-rotation.
To address these challenges effectively:
- Verify Compatibility: Ensure your version of macOS and any third-party applications designed for screen rotation are compatible. Update your software if necessary.
- Check Preferences for External Displays: Always access System Preferences -> Displays when connecting an external monitor. Look for rotation options here specifically tailored for secondary screens.
- Use Correct Accessories: Opt for high-quality cables and adapters that are known to work well with MacBooks and your particular model of an external monitor.
- Adjust Display Settings Post-Rotation: If you successfully rotate the screen but face distortion or scaling issues, manually adjust resolution settings within System Preferences -> Displays until you find a configuration that works best.
- Reboot Your Mac in Safe Mode: Booting your Mac in Safe Mode can help identify any underlying issues causing these anomalies by running diagnostics on startup and limiting what apps/processors run at boot time.
- Reset NVRAM/PRAM if Necessary: Some display-related issues derive from outdated system settings stored in NVRAM/PRAM; resetting it could resolve rotational dilemmas.
By systematically checking through these points whenever facing challenges with rotating screens—whether using internal displays via unofficial methods or dealing traditionally with externals—users should be able to find viable solutions or workarounds.
Also Read: How to Format an SD Card on a Mac: Step-by-Step Guide
What If the Rotation Setting Isn’t There?
Occasionally, you might find yourself unable to locate the screen rotation setting on your device. This can be frustrating, especially when you need to switch between portrait and landscape modes on your smartphone or tablet. Thankfully, there are a few steps you can take to troubleshoot and potentially resolve this issue:
- Check for Device Restrictions: Some devices or specific apps may restrict rotation. Verify if this is an app-specific issue or a device-wide setting impacting the functionality.
- Update Your Device: Ensuring your device’s operating system is up-to-date can sometimes restore missing options. Navigate to your device settings and look for any available system updates.
- Restart Your Device: A classic troubleshooting step—turning your device off and then back on can often bring back missing settings by refreshing the system’s operation.
- Access Developer Options: For more advanced users, enabling Developer Options on Android devices might reveal additional settings not typically visible, including some related to screen rotation.
- Contact Support: If after trying these steps, the rotation setting remains elusive, reaching out to your device manufacturer’s support team could shed light on whether this feature is indeed supported or if there might be a hardware issue at play.
By following these steps methodically, you stand a good chance of resolving any issues related to the disappearance of the screen rotation setting on your device.
Also Read: Is The MacBook Air Good for Coding? | Easy Choice in 2024
FAQs
Why doesn’t my Macbook have a screen rotation option?
Your MacBook may not have a screen rotation option due to software updates or if the display setting limitations are set. You can rectify this by seeking assistance from Apple support or updating your system software.
Can I use third-party apps to rotate my screen?
Yes, third-party apps can be used to rotate your MacBook’s screen. However, it is always recommended to use the built-in features of your MacBook Pro for better safety and assurance.
Is changing the screen orientation bad for my Macbook?
No, changing the screen orientation in itself won’t harm your MacBook Pro. However, ensure you properly handle any change in settings so as not to disrupt other functions of the device.
How safe is it to adjust my MacBook Pro’s display settings?
It’s perfectly safe to make adjustments to your MacBook Pro’s display settings as long as you follow proper procedures and instructions outlined by Apple’s operating system.
Can I permanently change the orientation of my Macbook Screen?
Yes, once you make changes in Display Settings regarding Screen Orientation, they’ll hold until you alter them again manually.
Also Read: Where Are Photos Stored on Mac? How To Quickly Locate Them?
Conclusion
Throughout this tutorial, I’ve walked you step-by-step through how to rotate the screen on MacBook Pro. We’ve understood the importance of screen orientation, explored the exact process of changing your screen rotation and also touched upon common issues that might arise in this process.
Advanced tips for managing your display have been provided to give you a smoother experience. Additionally, critical advice has been given on safeguarding your work process while making such changes. Remember, adjusting your MacBook Pro’s display could drastically improve the way you work or enjoy media content. With practice, mastering these adjustments will add an extra layer of flexibility to your MacBook usage.