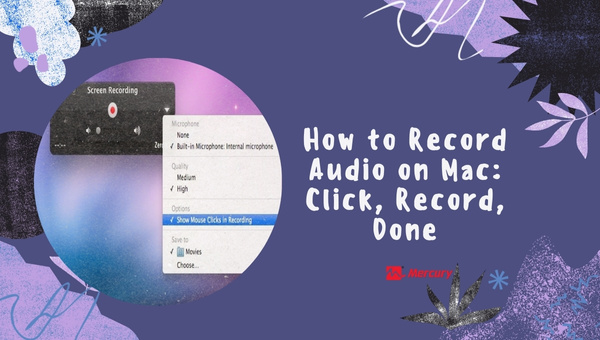At some point or another, every Mac user finds themselves needing to record audio. Whether for capturing a Skype interview, creating a podcast, or recording a song, knowing how to utilize your Mac’s capabilities is essential. With this in mind, our Ultimate Guide to Recording Audio on Mac will walk you through from start to finish, making the process smooth and easy.
Macs do more than just sleek design and immersive displays; they also offer extensive tools when it comes to capturing sound. In this blog post, we’re going beyond the basics of simply ‘how to record audio on Mac.’ We’ll delve into the nitty-gritty of superior sound recording techniques and professional-standard edits that will enhance your recorded content.
Why Record Audio on Your Mac?
There are numerous reasons you might want to record audio on your Mac. The process is simple and convenient, and the quality of audio recording Mac provides is top-notch.

Firstly, Mac’s built-in features facilitate smoother recording experiences compared to many other devices. This makes it an ideal choice for anyone from semi-professional musicians wanting a reliable tool to podcast creators desiring a seamless start-to-end process to students needing clear recordings of lectures for their studies.
If you’re in the creative industry or the world of content creation, there’s no doubt that direct audio recording can work wonders. It allows for podcasts, voiceovers for videos, sound effects, and even music to be recorded cleanly and crisply using something as simple as Garageband. Not to mention, these end products can be put out into the world using readily available platforms such as Soundcloud or YouTube.
For professional settings like business meetings or educational sectors that require crystal-clear recordings of discussions, interviews, or training sessions – quick access to recording tools and easy-to-export files make Mac a highly efficient option.
Last but not least: Personal use. How about creating unique ringtones? Or sending personalized voice notes? The possibilities with audio recording on your Mac are indeed endless! So jump in today to explore the multifaceted world of sound at your fingertips.
Essential Tools for Recording Audio
To successfully record audio on your Mac, you’ll need a few critical tools, including some onboard software and potentially additional hardware. Having the right equipment will be your first step in capturing high-quality sound with minimal fuss.
Firstly, let’s start with the software. Your Mac comes equipped with a powerful application called Quicktime Player. Not only is this an excellent tool for watching videos, but it also allows users to record audio quickly and conveniently with a click of a button. For users seeking to delve into more complex recording tasks, we have Garageband. It is another pre-installed software that offers more detailed settings and sound editing options.
In terms of hardware, your Mac’s built-in microphone might suffice for simple tasks such as taking voice memos or recording a quick conversation. However, for professional-quality audio recordings like podcasting or music production, you’d want to invest in an external microphone. Options range from budget-friendly USB microphones to high-end studio mics that require an additional audio interface for optimal use.
Remember, good headphones are as essential as microphones when it comes to recording audio on Mac. They help monitor the recorded sound quality effectively while eliminating background noise during the recording process.
While these tools should serve most basic recording needs on your own Mac setup, always feel free to explore other equipment that suits your specific requirements better. No matter what route you choose, though, ensure you always tune in to how your recordings are actually sounding – because, ultimately, that’s what matters the most.
Easy Steps To Record Audio on Mac: Quick Start Guide
Having a Mac equips you with some remarkable built-in tools to record audio without the need for any additional software. QuickTime Player and Garageband are two such examples that can be used by everyone, from beginners to professionals. This section provides a detailed yet easy-to-follow guide on how to use these applications to record high-quality audio on your Mac.
QuickTime Player: Quick Start Guide
Step 1: Launch QuickTime Player
- Use Finder or Spotlight (command+space bar) to search for QuickTime Player and launch it.

Step 2: Start New Audio Recording
- Once the application is open, head over to ‘File’ in the menu bar, then select ‘New Audio Recording.’

Step 3: Adjust Microphone Settings
- On the recording window that appears, click on the little arrow next to the red ‘record’ button. This will display a list of available microphones and allow you to adjust audio quality settings.

Step 4: Record Your Audio
- Hit the red ‘record’ button when you are ready to start recording your audio.
Step 5: Save Your Recording
- To stop the recording, click on the ‘record’ button again. Next, go to ‘File’ > ‘Save…’ and select your desired destination.
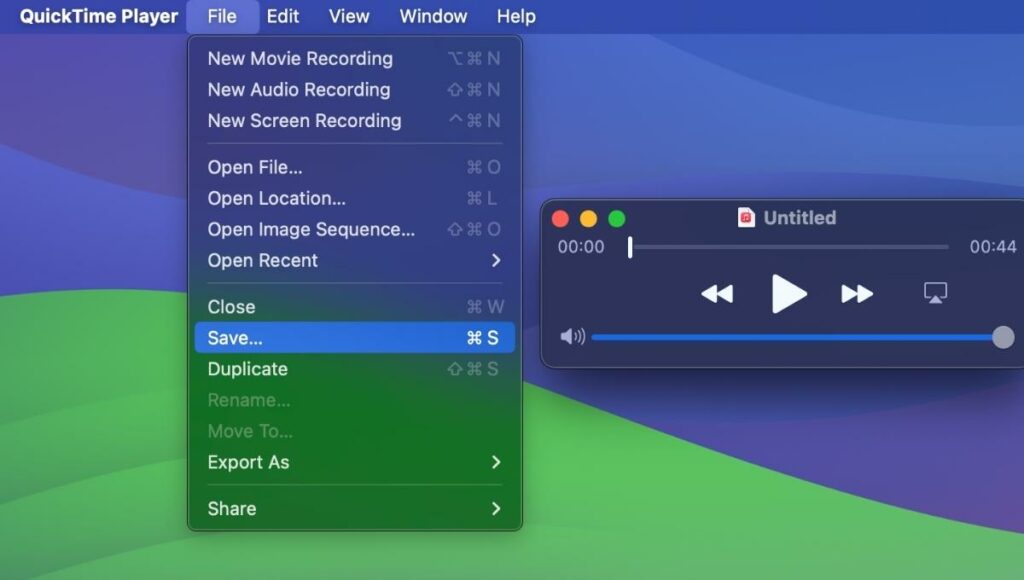
GarageBand: Quick Start Guide
Step 1: Launch GarageBand
- Find GarageBand in your Applications folder and open it up.
Step 2: Create A New Project
- Select New Project from its opening window.

Step 3: Set Up Track
- In your new project window Pop-up, select “Mic or Line” and click on the “Create” button.

Step 4: Record Your Audio
- Hit the red circular ‘record’ button to begin and end your recording.
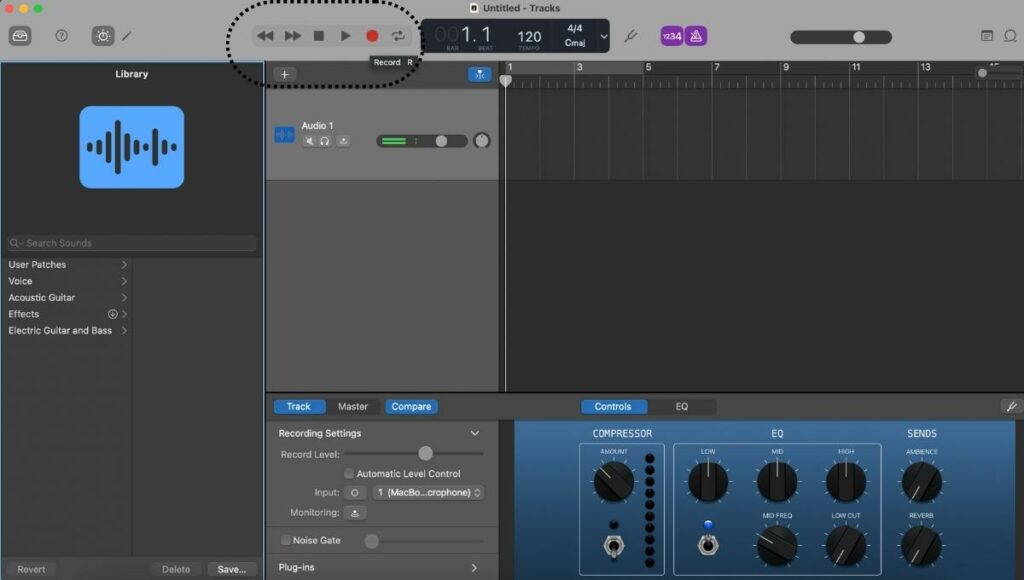
Step 5: Export Your Audio
- After finishing your recording, go to ‘Share’ > ‘Export Song to Disk…’ > Choose your format (MP3, AAC, etc.) > Click ‘Export.’

Please note that while QuickTime is best suited for quick and easy recordings, GarageBand grants more control over audio quality and volume levels.
Might be Helpful: How to Connect AirPods to MacBook: Step-by-Step Guide | 2023
Diving Deeper: Advanced Techniques for Recording Audio
Once you’re comfortable with the basics of recording audio on your Mac, it’s time to explore some advanced techniques that can truly elevate your recording quality. Let’s look into setting up external microphones, adjusting gain values, and other settings to enhance the sound of your audio.
The best way to improve the quality of your recorded sound is by using an external microphone. There are different types of microphones available, such as lavalier mics, shotgun mics, or condenser mics, each designed for specific recording environments and purposes. Your Mac computer facilitates easy plug-and-play with most USB microphones and recognizes them as an input source once connected.
Adjusting gain values is another important aspect of advanced recording. Think of gain as the volume control for an input device; amplifying or reducing it changes how loud or soft your microphone hears sounds. Gain adjustment helps cancel out background noise and focus more on the desired sound source.
Also, don’t ignore audio preferences on your Mac. This configuration feature allows you to set the default input, balance, output volume, and input volume. Tweaking these settings can majorly optimize sound intake from external devices.
In addition to these tools and practices, consider making use of software like GarageBand or Audacity that provide a variety of features, including equalization (EQ), noise reduction, and compression, which can tangibly improve your recordings’ overall clarity and professionalism.
Troubleshooting Common Issues
Facing issues when recording audio on your Mac can be a frustrating experience, but rest assured – most problems have quick and simple solutions.
No Sound During Recording
The most common issue users encounter is the absence of sound during the recording process. To address this, first, check your microphone settings through System Settings > Sound > Input. Ensure that the correct microphone is selected and the input level is adjusted correctly.
Background Noise
Another common issue is distracting background noise during recording. Using headphones can help detect unwanted noise. If noise persists, consider investing in noise-canceling external microphones or use isolation techniques if possible.
Low Audio Quality
If you’re experiencing poor audio quality, check if your microphone or external device is compatible with Mac. If it’s an external device failure, disconnecting and reconnecting it generally helps.
Recording Won’t Save
Sometimes, users may run into a snag where their recording won’t save properly. Make sure you have sufficient space in your storage disk, or try changing the saving path or file format through File > Export As in QuickTime Player.
FAQs
What tools do I need to record audio on my Mac?
You can use built-in applications like QuickTime Player or Garageband, which are readily available in the MacOS operating system.
Can I use an external microphone to record audio on a Mac?
Absolutely, yes. Most external microphones can easily be connected to your Mac through the USB or headphone jack.
Why is there no sound when I record audio on my Mac?
This could be due to multiple factors, such as microphone settings being misconfigured, volume levels set too low, or potential software issues.
How can I enhance the quality of my audio recording on a Mac?
You can adjust gain values and other variables for better sound quality using the sound adjustment features present in GarageBand.
Conclusion
The art of mastering how to record audio on a Mac is not as complicated as it first seems. Through trial and error, coupled with utilizing the correct tools, anyone can produce high-quality audio right from their home or office. Our comprehensive guide aims to simplify this process and make your audio recording experience on a Mac seamless.
Remember, practice is key to achieving professional-level results. Keep experimenting with different techniques and settings until you find what works best for you because Mac certainly provides an impressive range of possibilities when it comes to audio recording. Keep recording and keep creating.