Have you ever felt the need to take a step back in time with your Mac? Well, sometimes, finding and using Old Versions of MacOS can be exactly what you need. Whether it’s for running old software, rekindling memories with familiar interfaces, or just plain curiosity about Apple’s history, diving into the past editions of MacOS can be quite an adventure. Imagine running a program that no longer works on the current MacOS or simply preferring the way things were. Whatever your reason may be, I’m here to help you navigate this tech time warp.
If you’re wondering how to get old versions of MacOS, I’ve got some practical advice for you. First off, yes it’s possible; secondly, it takes a bit of work but don’t worry – I’ll walk you through it. You’ll typically need access to an older version installer which Apple or other trusted providers may offer online; then it’s just a matter of downloading and installing on your Mac just like any other macOS update – only this time we’re going backwards.
What You’ll Discover Here
- Quick tips on finding Old Versions of MacOS
- Simple step-by-step installation instructions
- Crucial compatibility considerations
- How-tos for troubleshooting those pesky issues
- Vital safety measures for your digital trip down memory lane
What are Old Versions of MacOS?
When I talk about old versions of MacOS, I mean the earlier releases of the operating system that runs on Apple’s Mac computers. Over the years, Apple has named these versions after big cats and beautiful places in California. If you’ve heard of names like Lion, Mavericks, or Sierra, those are some examples of old macOS versions. Each release brings new features and changes. And sometimes, people still need or prefer these older systems over the new ones.
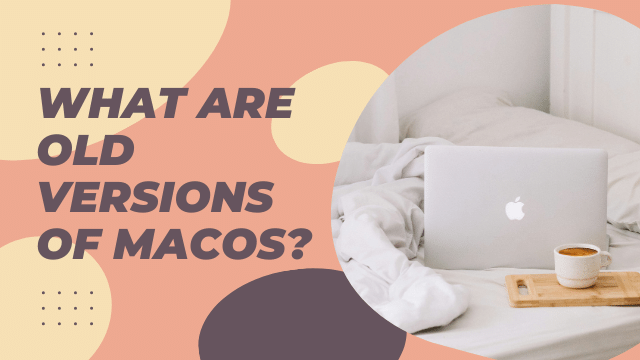
You might wonder why anyone would want an older MacOS when there are newer ones available. Well, sometimes newer isn’t always better for everyone. Specific apps might work better on an old system or maybe a person feels more comfortable with what they know already. It’s much like how some folks hold onto a cherished book; it’s familiar and dependable for them.
Also Read: How to Connect AirPods to MacBook: Step-by-Step Guide
Why Might You Need Old Versions of MacOS?
Sometimes, you might find yourself needing old versions of MacOS. This could be because some programs or apps you use were made for an earlier version and they don’t work well with new updates. It’s like trying to fit a square peg in a round hole; the new system is too different and the old app can’t fit or run properly.
Or maybe, you have an older Mac computer that can’t handle the newest updates — it gets too slow or doesn’t work right with new software. It’s like when your old bike can no longer be fixed with parts from a modern bike; it needs the parts that were made for it back in its time.
Another reason might be that you just like how the old version works. Some people prefer things they are used to, and changes in design or features in new versions might not feel right for them. For them, sticking with what they know helps them to work faster and more comfortably, without having to climb a steep learning curve again.
In short, comfort with old tools, the need for specific functions that are gone in newer systems, or owning older hardware that does not support the latest upgrades are solid reasons why someone would look back at using an older version of MacOS.
Important Compatibility Checks Before Downgrading to an Old Version of MacOS
Before you go back to an old version of MacOS, there’s some homework you need to do. This step is super important to make sure everything will work smoothly.
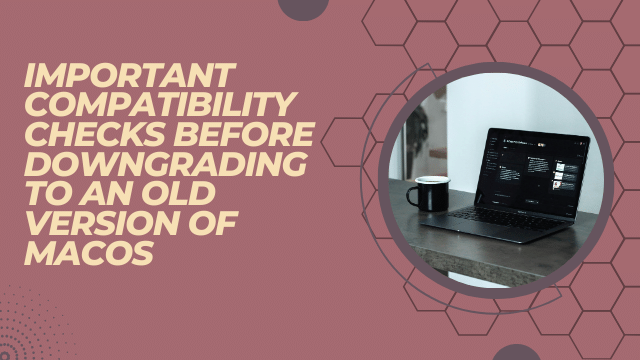
- Check Your Mac Model: Not all Macs work with every version of MacOS. Make sure the old version you want can run on your machine.
- App Compatibility: Look at the apps you use every day. Some might not work with older systems. Write down which versions of these apps are good friends with the MacOS you’re going back to.
- Driver Support: If you use extra stuff like printers or scanners, check if they have drivers for the old MacOS. No drivers means they might not talk to your computer.
- Backup Your Data: Always, always save all your files somewhere safe before switching systems. If something goes wrong, your stuff should be okay!
Remember these steps because they’ll help avoid headaches later on!
Steps to Install Old Versions of MacOS
To install old versions of MacOS, you will need to follow a few simple steps. Remember, it’s very important to always back up your data before starting this process as you may lose some or all of it during the downgrade.
- Internet Recovery: Firstly, for me to downgrade my computer system back to a previous MacOS version after a recent upgrade, I used an approach called Internet Recovery. By simply rebooting my Mac while holding down the keys “Command + Option (Alt) + R”, I could connect directly with Apple’s servers. This allowed me access to download and install the MacOS version that came initially on my Mac when I bought it.
- Bootable Installer: Another alternative method for installing old versions of MacOS is using a bootable installer. This involves downloading the desired old macOS version from Apple’s website or App Store onto an external hard drive or USB stick. After which, it becomes possible for me to plug in my device into any compatible MacBook and safely launch the setup.
- Installing the Desired Older OS: After launching and agreeing on user terms with either installation method above, it was just some steps away from completing. Picking “Macintosh HD” as my main installation route was what followed next. Then finally hitting “Install” commenced the downgrading process for me back to one of those beloved older versions of MacOS.
Remember these are only two methods among others out there for installing old versions of macOS on your MacBook successfully without losing any vital data in the process.
Also Read: How to Connect AirPods to MacBook: Step-by-Step Guide
Precautions while Using Old Versions of MacOS
Using old versions of MacOS has its fair share of benefits, but it also requires you to consciously take several safety measures. The precautions are key to ensuring that your overall experience on the older system remains as smooth as possible.
- Backup Essential Data: With any major change you make to your computer, there’s always a risk of data loss. So, back up any important files or data in a secure location before executing the downgrade process.
- Update Security Settings: Older operating systems might not come with the advanced security features we usually find in the latest ones. Thus, you should regularly update your protection settings and look out for additional antivirus applications compatible with older MacOS versions.
- Limit Software Installation: Try not to install too many software updates or applications intended for later versions of MacOS. Remember that compatibility problems may arise causing system failures.
- Watch Out for Bug Fixes: Always stay abreast of bugs reported by older MacOS users and keep track of discussions about potential fixes on various Mac user forums.
- No Multitasking Heavy Applications Older versions might not handle heavy multitasking efficiently – limit simultaneous application use to avoid slowing down your Mac dramatically.
These precautions should assist you in managing an old version of MacOS effectively while also minimizing potential risks associated with it.
FAQs
How do I get 10.15 on my Mac?
To get macOS version 10.15, known as Catalina, you can download it from the Mac App Store if it’s still available or check the Apple Support website for a direct download link.
Can you switch macOS versions?
Yes, you can switch between macOS versions by either upgrading to a newer version through System Preferences or by creating a bootable installer for an older version and reinstalling it.
How do I get the original macOS?
To get your Mac’s original macOS, restart your computer while holding the Option-Command-R keys to access “macOS Recovery.” This will install the version that came with your Mac, or the one closest to it that is still available.
Can I download macOS 13?
Yes, if macOS 13 is the latest release and compatible with your Mac model, you can download it directly from the Mac App Store or from Apple’s official website under their ‘Support’ section.
Also Read: How to Record Audio on Mac: Click, Record, Done
Conclusion
It’s quite clear that there are valid reasons why someone might seek out old versions of MacOS. Maybe you have an older Mac that can’t handle the new updates, or perhaps you need to run legacy software not supported by newer systems.
However, it’s crucial to remember that choosing to install an older operating system carries its own set of risks – from security issues to missing out on new features and performance improvements. So while going back in time with your Mac’s OS is possible, always weigh those pros against the potential cons carefully.
