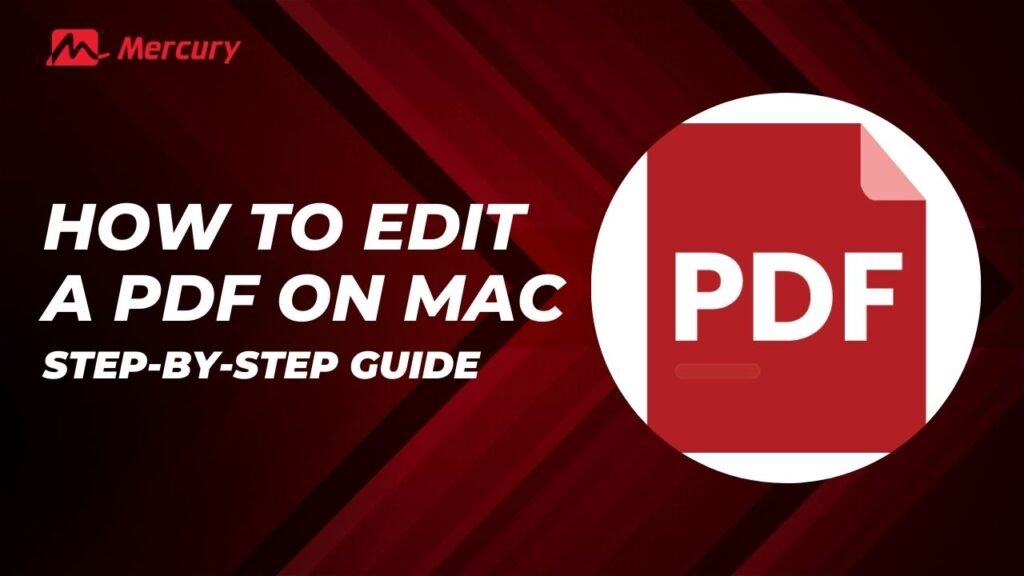Wondering how to Edit a PDF on Mac? – Step-by-Step Guide? Grappling with the complexities of altering documents without changing their format? Don’t worry, you’re not alone. This short guide will show you step-by-step ways of editing your PDFs effortlessly and without worries about potential data loss.
Here’s the deal: Editing a PDF on Mac doesn’t require heavy technical knowledge, just an understanding of the right tools. Familiarize yourself with the built-in Preview tool or opt for third-party solutions like Adobe Acrobat Reader DC. With these at hand, editing text, and adding shapes and colors becomes as easy as spreading butter on toast
How to Edit a PDF on Mac Using Quick Look
Editing PDFs on a Mac has been made simpler with the Quick Look feature. This integrated tool allows you to preview and edit files without opening them in their respective applications, streamlining the process of making quick modifications like adding text to PDF documents.
Whether you’re filling out forms or adding notes, here’s how to utilize Quick Look for these tasks:
- Locate and Select Your PDF: Find the PDF file you need to edit within Finder or on your desktop.
- Preview the File: With the file selected, press
Spacebarto open a preview window directly in Finder. - Access Editing Tools: In the top right corner of the preview window, click on the pencil icon to reveal editing options.
- Activate Text Tool: Among the options presented, click on the text tool symbolized by an “A” inside a box. A movable ‘Text’ box will appear within your document where you can start typing.
- Adjust Text Properties: If necessary, modify your text’s appearance (color, font size, etc.) by selecting it and then clicking on “Aa” in the menu bar for more formatting options.
- Move Text Box: To position your text correctly within the document, simply click and drag it to your preferred location.
- Complete Edits: Once finished with all modifications, select ‘Done’ to save changes and exit edit mode. You can now share or save your edited PDF as needed.
This simple feature enhances productivity by facilitating quick edits without needing extra software or extensive steps.
Also Read: How to Connect AirPods to MacBook: Step-by-Step Guide
How to Edit a PDF on a Mac Using Preview
Editing a PDF on a Mac is straightforward using the built-in Preview application. This versatile tool allows you to add text, highlight sections, include signatures, and much more, making it invaluable for personal or professional document handling. Follow these simplified steps to edit your PDF documents using Preview:
- Open Your PDF with Preview: Locate your desired PDF file in Finder. Right-click on the file, select “Open with,” and then choose “Preview” from the list of applications.
- Access Markup Tools: In the Preview app’s toolbar, click on the Markup icon (resembling a pencil inside a circle) to reveal the editing tools.
- Add or Edit Text:
- Tap on the Text tool (T icon) in the Markup toolbar.
- Click anywhere on your PDF document where you’d like to add text.
- A text box will appear allowing you to type in your desired text.
- Highlight Text:
- Choose the Highlight tool from the Markup toolbar—it may be directly visible or found under another tool depending on your version of macOS.
- Simply drag over the text in your PDF that you wish to highlight.
- Include Signatures:
- Click on the Signature tool present in the Markup toolbar; you might need to create one if it’s your first time.
- Once selected, you can place this signature anywhere within your document by clicking.
Remember, while Preview offers robust options for basic edits and annotations, its capabilities may have some limits compared to specialized PDF editing software. However, for most day-to-day requirements such as filling out forms or making simple notes and highlights, it serves exceptionally well.
Also Read: Can You Play League of Legends on Mac? Breaking the Myth
FAQs
Can I edit my PDF without downloading any software?
Yes, Mac provides a built-in tool called Preview that allows basic editing of PDF documents without the need for additional software.
How can I prevent data loss while editing my PDF?
By regularly saving your work while you are editing and always keeping a backup of your original file, you can prevent data loss during the process.
Can I collaborate in real-time while editing my PDF?
While Mac’s native tools might not support real-time collaboration, numerous third-party tools like Google Docs or Adobe Acrobat offer this facility.
Are there any advanced tips for smoother PDF editing on Mac?
Yes, using features like a markup toolbar or converting text to editable formats can significantly improve your experience of editing a PDF on Mac.
What are some reliable third-party solutions for editing a PDF on a Mac?
Some trusted third-party solutions include Adobe Acrobat Pro DC and Wondershare’s PDFelement. These provide expanded functional cities beyond simple text edits.
Also Read: Block Someone on MacBook: Quick & Easy Steps
Conclusion
Mastering the process of editing a PDF on a Mac can increase convenience and productivity. No longer will you have to stress about re-creating documents when small changes are necessary if you can efficiently edit PDF files. Whether using Preview, third-party software, or advanced tools, making revisions becomes speedy and trouble-free for all Mac users. Remember, though it may seem daunting initially, the learning curve is worth conquering to accomplish tasks more proficiently.