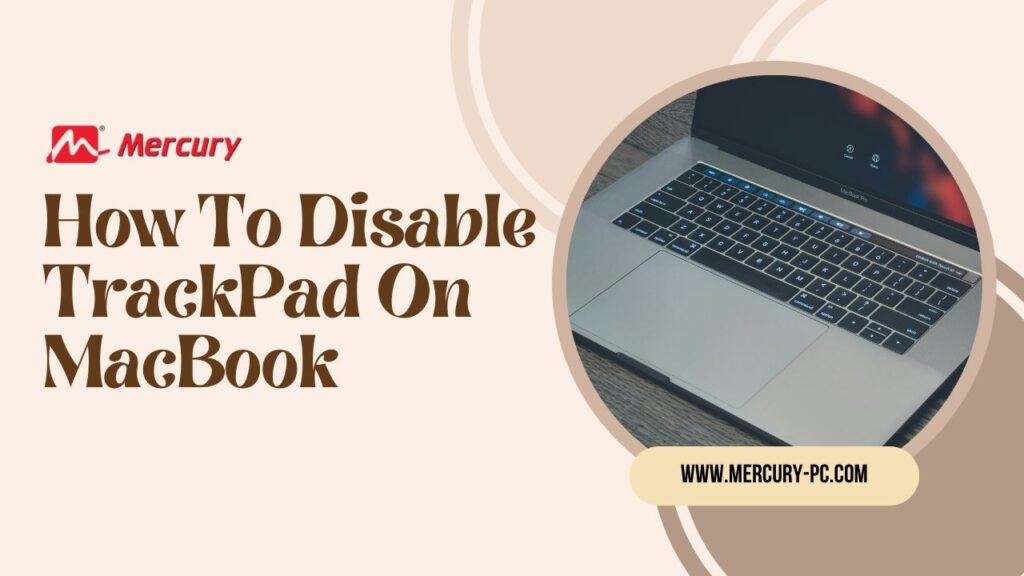Are you seeking a way to improve your MacBook experience, perhaps by disabling the trackpad when it’s not needed? If yes, then this article is for you. We’ll walk through a detailed step-by-step guide on “How To Disable TrackPad On Macbook“. This will make it easy to use an external mouse or keyboard without interference.
For those interested in turning off their Macbook trackpad, the process is pretty straightforward. Head over to System Preferences, select Accessibility, and under the Mouse & Trackpad section click on ‘Ignore built-in trackpad when mouse or wireless trackpad is present’. And voila! Your pesky touchpad is now disabled.
Steps to Disable Trackpad on MacBook
Disabling the MacBook trackpad can enhance your computing experience, especially when using an external mouse, to prevent accidental touches or clicks. This feature is particularly useful for users who prefer the precision of a mouse over the built-in trackpad or for those looking to avoid interference during typing tasks. Follow these simple steps to disable the MacBook trackpad:
- Open System Preferences: Click on the Apple logo at the top left corner of your screen and select “System Preferences.”
- Access Accessibility Features: Within System Preferences, find and click on “Accessibility” to open the accessibility options.
- Navigate to Pointer Control: In the Accessibility window, look for “Pointer Control” listed among the options on the left-hand side.
- Adjust Trackpad Settings: Find and check the option that says “Ignore built-in trackpad when mouse or wireless trackpad is present.”
By following these instructions, your MacBook will automatically disable its built-in trackpad whenever an external mouse or wireless tracking device is connected. This change remains in effect until you decide to disconnect your external devices or manually revert this setting in System Preferences.
Reverse the MacBook Trackpad
Reversing the scroll direction of the MacBook trackpad can make transitioning between operating systems smoother for users who frequently switch between macOS and other platforms like Windows or Linux. By default, macOS uses ‘Natural Scrolling’, which moves content in the same direction as your finger movement. If you prefer the traditional scrolling method where content moves in the opposite direction of your finger movement (like in Windows), here are simple steps to adjust this setting:
- Access System Preferences: Click on the Apple logo at the top left corner of your screen and select “System Preferences” from the dropdown menu to open it.
- Open Trackpad Settings: Within System Preferences, look for a “Trackpad” icon and click on it to access trackpad settings.
- Navigate to Scroll & Zoom: In the Trackpad settings window, find a tab labeled “Scroll & Zoom”. Click on this tab to view scrolling options.
- Change Scroll Direction: Locate an option named “Scroll direction: Natural”. You will see a checkbox next to this option. Uncheck it to reverse the scroll direction from natural scrolling to traditional.
By following these steps, you’ll alter how content moves in response to your fingers on the trackpad, making it behave more like traditional scrolling seen in other operating systems. This can be particularly useful for those who frequently switch between macOS and different computing environments or simply prefer a different scroll behavior.
Reasons To Disable Trackpad On Mac
Disabling the trackpad on a MacBook can enhance your user experience in various scenarios, catering to both preference and practicality. Whether it’s due to the use of an external mouse, malfunction, unwanted input during typing, or sensitivity issues, turning off the MacBook’s built-in trackpad can sometimes prove beneficial. Here are succinct points on why one might consider disabling their trackpad:
- External Mouse Usage: Adopting an external mouse often provides more precision and comfort for tasks like graphic design, gaming or simply due to ergonomic preferences.
- Trackpad Malfunction or Damage: An unresponsive or physically damaged trackpad can lead to unwanted behavior or inputs that disrupt your computing activities.
- Accidental Input During Typing: To avoid interruptions like accidental clicks or cursor movements while typing extensively or using the MacBook in tight spaces.
- Trackpad Sensitivity Issues: Disabling the trackpad can be a solution for those experiencing over-sensitivity leading to unintentional clicks or gesture activations that hinder productivity.
Understanding these reasons helps users optimize their interaction with their Macs, ensuring smoother and more intentional control over their device’s input methods.
Also Read: How to Delete Safari Reading List | Super Easy Steps
FAQs
Why would anyone need to disable the TrackPad on a MacBook?
Disabling the TrackPad may free up some mental bandwidth when using an external keyboard or mouse, and can also prevent unintended inputs from causing disruptions during work.
How exactly do I disable my MacBook’s TrackPad?
You can disable your MacBook’s TrackPad by navigating to System Preferences, choosing Accessibility, and under the Mouse & Trackpad section, select “Ignore built-in trackpad when mouse or wireless trackpad is present.”
Do I need a special kind of external mouse or keyboard for my MacBook once I disable the trackpad?
Any USB or Bluetooth mouse and keyboard will be compatible with your MacBook so you don’t necessarily require anything special.
Can I use shortcuts on my external keyboard on mac?
Absolutely! You can perform many tasks faster on your Mac by using key combinations of the Function (Fn), Control (Ctrl), Option (Opt), and Command keys.
What happens if my external mouse or keyboard stops working after disabling the trackpad?
In such a case, just hit ‘fn’ twice which will enable Mouse Keys — that way you can control cursor through Numeric Keypad within Keyboard section in Universal Access Preferences.
Also Read: Connect Two Monitors To Your MacBook Pro: Quick Guide
Conclusion
Well, there you have it – say goodbye to unwanted trackpad inputs on your MacBook. Disabling your trackpad isn’t a Herculean task after all. It’s clear and straightforward, as long as you’re able to navigate the system preferences correctly. Beyond that, whether you’re using an external mouse or keyboard, a little attention to your set-up will ensure productivity is unaffected by this shift.
Helpful keyboard shortcuts can be your secret weapon to achieve even more efficiency with tasks. Of course, remember, enabling the trackpad when needed is just as manageable.