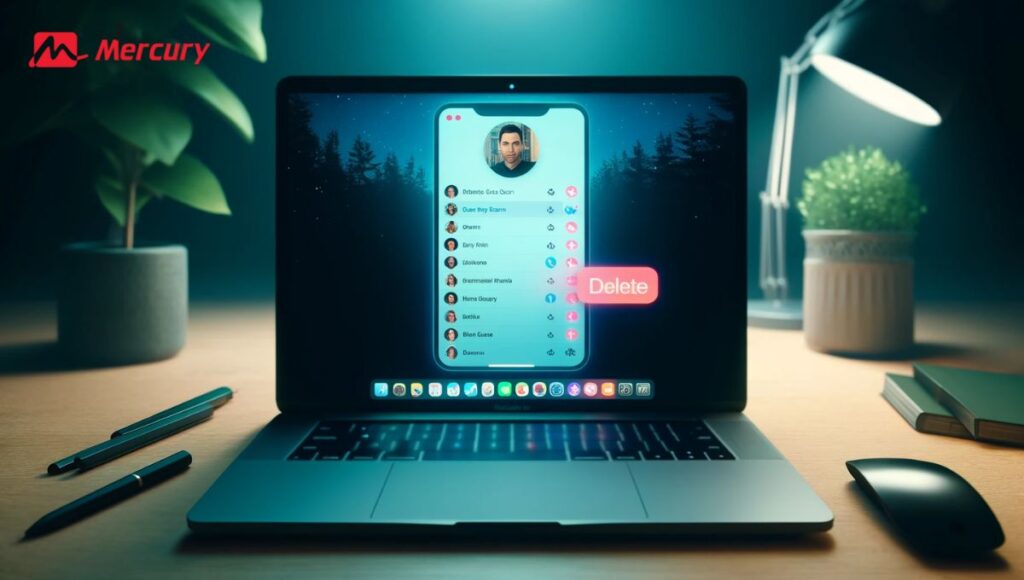Welcome to our guide! Ever wondered how to delete FaceTime Calls on MacBook? If yes, you have landed at the right place. We all value privacy and efficient space management, and, in this piece, we will disclose some simple methods. Together, we will take a journey through the nitty-gritty of understanding FaceTime’s functionalities and how you can manipulate them to your advantage.
Deletion of FaceTime calls on your MacBook is as easy as pie. To accomplish this task swiftly: Navigate to your recent calls list on FaceTime, pick out those individual conversations you wish gone, or select them all; then simply hit delete. It may take a couple of tries if these calls reappear but fret not; we provide tips for handling that too.
Step-by-Step Guide to Delete FaceTime Calls on MacBook
Deleting FaceTime calls on a MacBook can help maintain your privacy and keep your call log organized. Whether you’re looking to delete a specific call or clear all recent calls, the process is straightforward and can be done within the FaceTime app itself.

Here’s how you can manage and delete your FaceTime call history effectively:
- Open the FaceTime App: Begin by launching the FaceTime app on your Mac. You can do this by searching for “FaceTime” using Spotlight Search (press Command + Space to open Spotlight Search) or by finding it in your Applications folder.
- Navigate to Recent Calls: Once the FaceTime app is open, you’ll see a list of recent call activities including incoming, outgoing, and missed calls.
- Delete Specific Calls: If you only want to remove certain calls from the list:
- Find and select the call you wish to delete by clicking on it once.
- Right-click (or control-click) on the highlighted call.
- Choose “Remove from Recents.”
- Delete All Recent Calls: If you prefer to clear out all recent calls at once:
- With FaceTime still open, click on “FaceTime” in the menu bar at the top of your screen.
- From the dropdown menu that appears, select “Remove All Recents.”
Following these steps will successfully remove selected or all recent call logs from your MacBook’s FaceTime app. It’s important to note that periodically managing your call logs not only helps with privacy concerns but also ensures that unnecessary data doesn’t clutter up your device. Stick with this easy routine to keep your digital footprint in check!
Also Read: How to Connect AirPods to MacBook: Step-by-Step Guide
How Can I Switch FaceTime Off on a MacBook?
Switching off FaceTime on your MacBook can be particularly useful if you’re looking to reduce distractions or maintain privacy during work hours. By following the steps outlined below, you can effectively disable FaceTime, ensuring that no calls come through when it’s not convenient for you. Here’s how to quickly and efficiently turn off FaceTime:
- Open the FaceTime App: Start by launching the FaceTime application. You can easily do this by using Spotlight Search (Command + Spacebar) and typing in “FaceTime”.
- Access Preferences: Once the app is open, navigate to the menu bar located at the top of your screen. Click on “FaceTime”, and from the drop-down menu, select “Preferences” or press Command + Comma (,) as a shortcut to open settings directly.
- Disable Your Account: In the Preferences window, look for an option labeled “Enable this account”. Uncheck this box to disable your account temporarily. Unchecking prevents incoming calls from signing out entirely.
- Sign Out (Optional): If you prefer a more permanent solution, there is also an option to sign out completely within the same Preferences window. Find and click on “Sign Out” if you wish not to use FaceTime at all for an indefinite period.
By following these straightforward steps, your MacBook will no longer receive any incoming calls via FaceTime until you decide to reactivate it by following similar steps and re-enabling your account or signing back in. This process doesn’t delete your account but temporarily disables it, providing flexibility depending on your needs.
Important Points Before You Delete Calls
Before you embark on clearing your call history, it’s crucial to consider how this action might impact you. Deleting calls from your call log isn’t just about decluttering your phone; it could also affect how you access and recall important information. Below are a few points to ponder before hitting that delete button:
- Backup Relevant Information: Ensure that any numbers or call details you might need in the future are backed up or saved elsewhere. Once deleted, retrieving this information can be difficult if not impossible.
- Review Missed Calls: Briefly scan through your missed calls to confirm there aren’t any unanswered ones that require your response. Overlooking such calls could result in missed opportunities or overlooked responsibilities.
- Document Any Necessary Information for Billing Disputes: If you use your phone for business purposes or need documentation for billing disputes, ensure all necessary call information is recorded elsewhere before deletion.
- Consider the Implications of Deleting Logs in Legal Situations: If there’s any ongoing legal situation where call logs may serve as evidence or important documentation, consult with relevant authorities before deleting anything that could potentially be of value.
By keeping these points in mind, you’ll avoid potential regrets after cleaning up your phone’s call history.
Also Read: How to Disable or Turn off Camera on MacBook Pro? – Guide
FAQs
Can I delete individual calls from my FaceTime call history?
Yes, you certainly can. Click on the ‘i’ icon beside the call you wish to remove and then hit ‘Delete.’
Why can’t I see any call history on my MacBook’s FaceTime app?
If you can’t see any calls, it could be because the app needs refreshing or there might be a software issue.
Will deleting my FaceTime calls affect other data on my MacBook?
No, removing your FaceTime call log will not have any impact on other data or applications on your MacBook.
What if I accidentally deleted a FaceTime call that I need?
Unfortunately, once a FaceTime call is removed from the log, it is permanently deleted and cannot be retrieved.
How often should I clear out my Facetime call logs on MacBook?
This largely depends on personal preferences and needs. Regular clearing can help maintain privacy and free up some storage space.
Also Read: Block Someone on MacBook: Quick & Easy Steps
Conclusion
To wrap it up, learning how to delete FaceTime calls on a MacBook is not just about securing privacy. It’s also about maintaining a clutter-free interface for an efficient user experience. Remember, our digital spaces mirror our physical ones. A clean and organized call history can help clear your mind and focus better. Never underestimate the importance of these seemingly small steps in protecting your data, enhancing device functionality, and ensuring smooth digital operations on a day-to-day basis. As technology continues to evolve, let us make an effort to be responsible digital users by learning how to manage and control our data effectively.