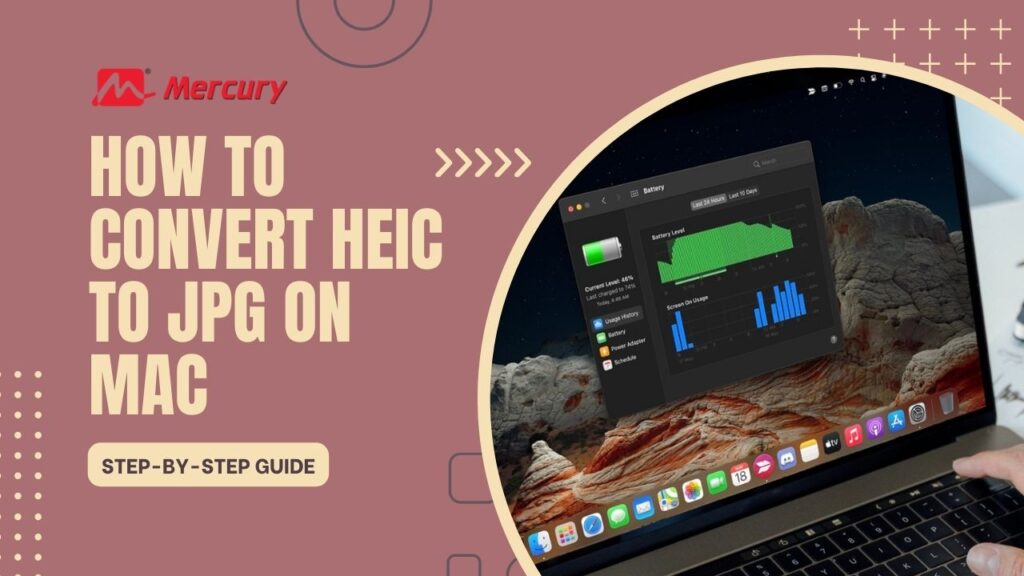Let’s face it, we live in a digital age where things move quickly. Sometimes you just need a solution and fast. Today, we’re looking at something that might come as a surprise — the need to convert your HEIC files to JPG format on your Mac. Not only will this play along nicely with non-Apple devices but it gives you an upper hand by making your visuals more shareable. And here’s the kicker – I’m about to walk you through the ‘how-to’ of it.
Converting HEIC to JPG on a Mac is quite straightforward: Start by opening the picture using your Preview Application (it’s already installed on your Mac). Once open, use the Export option available under File menu and select ‘JPG’. Simply hit save and voila! Your image is now converted into a universally compatible format – JPG!
How to Convert HEIC to JPG in Preview on Mac
The High-Efficiency Image Format (HEIC) is Apple’s newer, space-efficient image file format, primarily used by iPhones and iPads for photos. While HEIC files offer great quality at smaller sizes than traditional JPEGs (JPG), they are not as widely compatible with all software and devices. If you need to convert a HEIC file to the more universally supported JPG format on your Mac, you can easily do so using the Preview app—a powerful tool included with macOS. Here’s how:
- Open the HEIC File in Preview: Find the HEIC photo you wish to convert, double-click it, or right-click and select “Open With” followed by “Preview” if it doesn’t open by default.
- Select ‘File’ from the Top Menu: Once your file is opened in Preview, navigate to the top menu bar and click on “File.” A dropdown menu will appear.
- Choose ‘Export’: From the dropdown list provided under “File,” look for an option labeled “Export” and select it. This opens a new window prompting you for specifics regarding how you want your new file saved.
- Change File Format to JPEG: In this new window, locate a section or dropdown menu labeled “Format.” Click on it and choose “JPEG” from the list of available formats.
- Adjust Quality if Desired: After selecting JPEG as your desired output format, a slider may appear allowing you to adjust the quality of your exported photo. Moving this slider right increases image quality while left reduces it—keep in mind higher quality means larger file sizes.
- Save Your New Photo: Lastly, name your newly converted photo if necessary, choose where on your Mac you’d like it saved using the “Where” dropdown menu then click “Save.” Your original HEIC photo will be converted and saved as a separate JPEG image.
By following these straightforward steps without any need for additional software or online services beyond what macOS provides natively through Preview’s extensive capabilities.
Also Read: How to Delete Safari Reading List | Super Easy Steps
How to Automatically Switch HEIC to JPG on Mac
Switching from HEIC to JPG format on a Mac can streamline your workflow, especially if you’re sharing images with users on platforms that may not support HEIC. MacOS offers integrated solutions like the Photos app and Automator, which can automate the conversion process for you. Here’s a summary of how each method works:
Using Photos
- Import Images: Begin by importing your HEIC images into the Photos app. You can do this either by syncing your device or dragging and dropping files directly into the app.
- Drag-and-Drop Conversion: To convert, simply click and drag your selected images from Photos directly into any Finder window or onto your desktop. MacOS automatically converts these images to JPG during this process.
- Export with Options: For more control over your file export settings (like naming conventions or specific formats), select the images in Photos, go to
File > Export > Export [number] Photos, and choose your preferred options before exporting.
Using Automator
- Create New Quick Action/Service: Open Automator from your Applications folder and start a new document; choose “Quick Action” or “Service” as the type (depending on your macOS version).
- Set Up Your Workflow: Configure it by specifying that this action receives image files in Finder. Then, drag the “Change Type of Images” action into the workflow space and set it to convert files to JPEG format.
- Save & Use Your Script: Save this setup with an identifiable name like “Convert HEIC to JPG.” Once installed as a Quick Action/Service, you can right-click any image file(s) in Finder, navigate through
Quick ActionsorServices, select your custom script, and instantly convert them from HEIC to JPG.
These streamlined methods provide seamless ways for macOS users to ensure their image files are compatible across all platforms by automatically converting them from HEIC format to more universally accepted JPG without sacrificing much quality.
Use Third-Party Apps to Convert HEIC to JPG on Old macOS Versions
On older versions of macOS that don’t natively support the conversion of High-Efficiency Image Format (HEIC) files to JPEG (JPG), users might find themselves in a bind. Thankfully, multiple third-party applications and online services offer a solution to this dilemma. This guide will assist you in converting your HEIC images to the more universally compatible JPG format using these external tools while ensuring your digital safety and privacy.
- Search for Reliable Apps: Begin by conducting careful research for dependable third-party applications that can convert HEIC files to JPG. Focus on options with positive reviews and strong reputations for security.
- Check on App Store: Explore the Mac App Store for any available apps offering HEIC to JPG conversion. Applications hosted here are typically vetted by Apple, offering an added layer of trustworthiness.
- Consider Online Converters: If installing new software isn’t preferable, search for reputable online HEIC to JPG converters. Ensure you choose websites with HTTPS security protocols and read user reviews or testimonials when possible.
- Download or Bookmark Your Choice: After selecting a suitable tool or service, proceed to download and install the application from a verified source, or bookmark the website if opting for an online converter.
- *Review Privacy Policy: Prioritize understanding how your data will be used before starting the conversion process—especially important when utilizing online services where files are uploaded externally.
Following these steps should empower users of old macOS versions to confidently convert HEIC images into JPG format without compromising on data security or image quality.
Also Read: Your Next Upgrade? MacBook M1 vs. M2 vs. M3 – What’s the Diff?
FAQs
What is a HEIC file?
A HEIC file is a high-efficiency image format developed by Apple for iOS devices, offering better compression and image quality compared to most formats.
Why might I need to convert HEIC files to JPG on my Mac?
Conversion may be necessary when sharing these photos with users on non-Apple platforms or uploading them onto web platforms that don’t support the HEIC format.
How can I quickly convert HEIC files to JPG on my Mac?
You can easily accomplish this via Mac’s Preview application, through automatic settings within your iPhone, or by employing reliable third-party software like “iMazing.”
What if I don’t convert my HEIC files to JPG?
If you don’t convert, you may encounter compatibility issues when trying to view these images on non-Apple devices or upload them onto certain web platforms.
Can I automate the conversion of HEIC files into JPEG within iPhone Settings?
Yes, modifying certain settings in your iPhone can automatically convert images into JPEG format when transferring them from your iOS device.
Conclusion
Learning how to navigate the conversion of HEIC files to JPG on your Mac allows you to optimize file compatibility and tackle the obstacles that come along with technology.
The techniques I’ve provided in this guide, such as using Mac’s Preview Application, adjusting your iPhone settings, or employing third-party software like iMazing are all competent ways for this transition.
However you choose to convert your files, the main essence is being able to streamline your projects and share images with others without running into any compatibility issues. Step into a world without constraints by freeing yourself from the exclusivity of the HEIC image format.