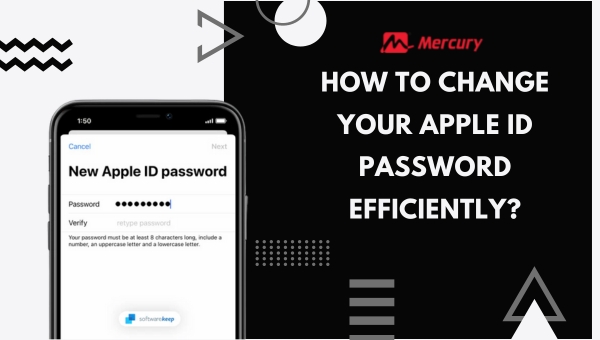Isn’t it a bit frustrating to think about all the crucial information attached to your Apple ID? From personal data to your cherished playlist, everything is connected with that one password. But don’t worry. Guess what this article covers? Yes, you got it right! It tells you ‘How to Change Your Apple ID Password’. Buckle up as we navigate the often neglected yet significant part of cybersecurity.
Changing your Apple ID password quickly and efficiently involves a few definitive steps. Firstly, navigate to your account settings on any of your Apple devices. Then delve into the security settings where you can choose to change your password.
While creating a new password, remember that it should comply with Apple’s guidelines for strong passwords. Once done changing, log back in using the new password, and voila! You’ve successfully changed your Apple ID password.
How to Change Apple ID Password Via iPhone and iPad Settings?
Changing your Apple ID password on your iPhone or iPad is an important security measure you can take to protect your personal information and prevent unauthorized access to your device.
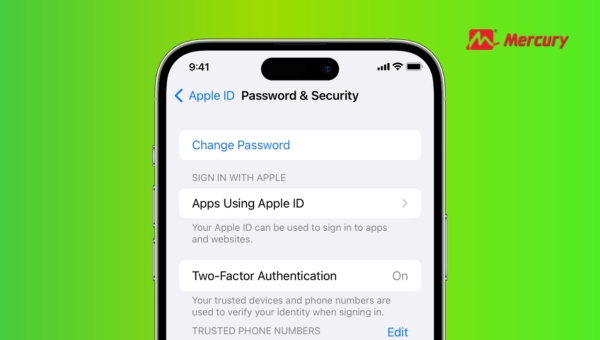
This process not only enhances security but also reassures that all transactions and synchronizations across Apple services remain secure under a new password. Follow these streamlined steps through the Settings app to update your password effectively:
- Open Settings App: Start by locating and opening the Settings application on your iOS device.
- Access Your Apple ID: Tap on your name at the top of the settings menu, which will take you to the Apple ID settings.
- Navigate to Password & Security: Proceed by selecting ‘Password & Security’ from the list of options available under your Apple ID settings.
- Select Change Password: Within this section, find and tap on ‘Change Password’ for options related to updating it.
- Set New Password: Enter both your current password and then type in a new password where prompted. Confirm this by re-entering it as required.
- Complete Update Process: Finally, confirm all details are correct and tap ‘Change Password’ to finalize updating your security details.
Using these steps ensures that you can manage changes safely without having to navigate through complex menus or external sites—keeping all actions clear within the confines of iOS built-in mechanisms.
Also Read: What Year is my MacBook Pro? Discover Its Age Easily!
How to Change Apple ID Password via Mac?
Changing your Apple ID password on a Mac is a straightforward process that enhances the security of your account. Regularly updating your password can help protect your personal information and keep unauthorized users from accessing your data. Here’s how to update your Apple ID password using a Mac computer:
- Access System Preferences: Click on the Apple icon located at the top left corner of your screen and select “System Preferences” from the dropdown menu.
- Navigate to Your Apple ID: In the System Preferences window, find and click on “Apple ID” to open settings related to your account.
- Go to Password & Security: On the sidebar within the Apple ID window, select “Password & Security.”
- Initiate Password Change: Click on “Change Password.” Before proceeding, you may need to enter your current password if prompted.
- Set New Password: Enter a new password in the provided field, then re-enter it in the verification field to confirm accuracy.
- Confirm Changes: After verifying, click on “Change” or a similar option available to commit and apply the new password for your Apple ID.
Once you’ve changed it successfully, make sure you update any devices or services where this Apple ID is used with this new password. This will ensure continuous access across all related services.
How do you update your Apple ID password if you Forget It?
Forgetting your Apple ID password can be a hurdle in accessing Apple services. However, updating your password is straightforward with the tools provided by Apple. Here’s how you can reset and update your forgotten Apple ID password securely.
- Contact Apple Support:
- Visit the official Apple Support website.
- Choose “Apple ID” as the topic of your inquiry.
- Select the option for resetting passwords, then request assistance.
- Provide any requested information to verify your identity and follow the provided instructions.
- Use Another iOS Device:
- Install the Apple Support app if not already available on the iOS device.
- Navigate to “Support Tools” within the app, then tap on “Reset Password.”
- Input your associated email address or phone number linked with the Apple ID.
- Follow the onscreen instructions closely to complete setting a new password.
These methods ensure that you regain access to your account safely without compromising security.
Remove Apple ID from Your iOS Device
Removing an Apple ID from an iOS device can be necessary for a variety of reasons, including transferring ownership, troubleshooting login issues, or preparing a device for sale. With tools like imyPass iPassGo, the process is straightforward and secure. Here’s how you can efficiently remove an Apple ID using this specific tool:
- Download and Install the Tool: First, go to the official website of imyPass iPassGo and download the application. Follow the installation instructions to get it set up on your computer.
- Selecting the Removal Feature: After launching the program, locate and select the “Remove Apple ID” mode from the available options to start with the removal process.
- Connect Your Device: Use a USB cable to connect your iOS device to your computer. Ensure that it’s recognized by imyPass iPassGo before proceeding further.
- Initiate Removal Process: Once your device is connected and recognized, click on ‘Start’ within imyPass iPassGo’s interface. This will begin removing the Apple ID associated with your iOS device.
- Complete Process Confirmation: After finishing, review confirmation prompts or messages indicating that removal was successful. Click ‘OK’ as instructed to finalize changes.
Following these steps should help you safely remove an existing Apple ID from any compatible iOS device using imyPas s iPas sG o software without requiring prior passcode knowledge.
Also Read: Your Next Upgrade? MacBook M1 vs. M2 vs. M3 – What’s the Diff?
FAQs
I’ve forgotten my Apple ID password, what should I do?
You can recover it via the ‘Forgot Apple ID or password?’ link on the login page. You’ll need to provide your Apple ID and follow some instructions for identity verification.
What are the requirements for a new Apple ID password?
It should be at least 8 characters long, include upper and lower case letters, and at least one number, and it can’t be the same as your last used password.
My two-factor authentication is causing trouble while changing my Apple ID Password. How can I fix this?
Sometimes network issues may interfere with two-factor authentication codes. Ensure you’re well connected or try again after a while. If issues persist, contact Apple Support.
Why can’t I use certain types of characters when formulating my new password?
For your security, special characters like emojis or some punctuation are not allowed in setting up an Apple ID password.
After changing my password why am I getting logged out from all my devices?
This is a standard security practice by which all devices connected with that particular Apple ID will be logged out once their password is changed to ensure the user’s security.
Also Read: How to Delete Safari Reading List | Super Easy Steps
Conclusion
Changing your Apple ID password might seem like a daunting task, but following my quick guide makes the process significantly simpler. Keeping your password secure and updated is essential in this digital age.
The process does not consume much time and enables you to protect your personal information effortlessly. Always remember to follow secure practices when resetting a password for any online service—not merely Apple ID— to guard against theft or loss of sensitive data.
If you encounter any common issues while changing your password, such as forgetting the existing one or having two-factor authentication problems, don’t panic; there are clear and straightforward solutions available.