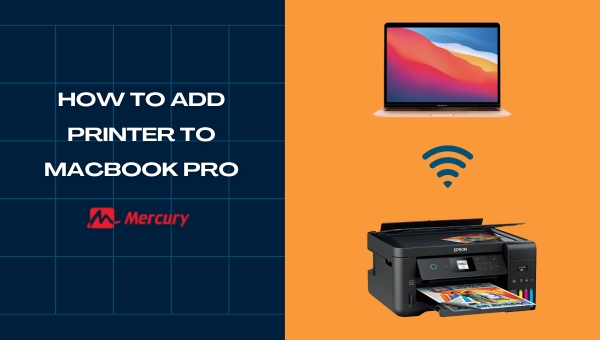If you’re figuring out how to add printer to MacBook Pro, breathe easy – this guide has got your back! Filled with practical advice and step-by-step instructions, this article will walk you through the process from start to finish. Whether you own a wireless or wired printer, we’ll help you connect it seamlessly with your MacBook Pro. So why wait? Let’s not keep your printer waiting.
Adding a printer to your MacBook Pro comes down to following some straightforward steps. Make sure that the printer is in good working condition and turned on. You might need your Mac’s software updated, and then it’s simply about finding the right settings on your computer. Then, depending on the type of connection offered by the printer (wireless or wired), you can connect it using Wi-Fi or cable respectively.
How to Add a Printer to a Mac via Wi-Fi?
Connecting your printer to a Mac via Wi-Fi involves ensuring both the printer and computer are on the same wireless network. This setup eliminates the need for cables, offering flexibility and ease of use.
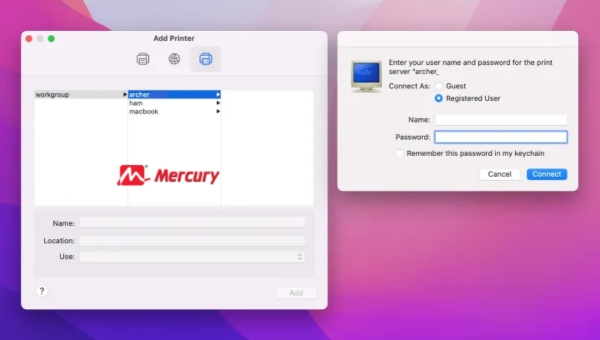
Follow these steps to connect your wireless printer to your Mac:
- Turn on Your Printer: Ensure that your printer is powered on.
- Connect Printer to Wi-Fi:
- Many printers have a Wi-Fi button you can press which initiates the connection process.
- Use the WPS button on your router after pressing the corresponding button on your printer, which establishes a connection without requiring manual entry of network details.
- Confirm Same Network Connection:
- Make sure that both your Mac and the printer are connected to the same Wi-Fi network. This synchronization is crucial for successful communication between devices.
- Add Printer in System Preferences:
- On your Mac, open ‘System Preferences’ from the Apple menu or dock.
- Click ‘Printers & Scanners’.
- Tap the plus (+) sign at the bottom of the list of printers/scanners; this opens up a new window showing available devices.
- Select Your Printer:
- Look for your printer in the list of available devices and select it.
- If it supports AirPrint, it will display ‘AirPrint’ next to ‘Use’. Simply add it by clicking ‘Add’.
- If not AirPrint enabled, select the correct driver from the given options or let macOS automatically attempt to find and download appropriate drivers.
Once these steps are completed, perform a test print to ensure everything is properly set up. You should now be able to print wirelessly from anywhere within range of your connected Wi-Fi network.
Also Read: Unveiling the Remarkable Lifespan of a MacBook Pro
Add a USB Printer to the Mac
Adding a USB printer to your Mac computer is straightforward thanks to macOS’s built-in support for most printer models. This process generally does not require additional software or drivers, as MacOS can typically detect and download whatever is necessary automatically. Here are the condensed steps to set up a USB printer on your Mac:
- Ensure the Printer is Powered On: Before connecting anything, make sure that your printer is turned on and in a ready state.
- Connect the Printer to Your Mac: Use an appropriate USB cable to connect your printer’s USB port directly to one of the available USB ports on your Mac. Ensure this connection is secure.
- Wait for Automatic Recognition: Once plugged in, give macOS a few moments as it attempts to recognize the newly connected device. Upon recognition, it will automatically begin installing any necessary drivers or software if needed.
- Check Printer Installation: To confirm that your printer has been successfully added, open System Preferences on your Mac (accessed via the Apple menu). Click on ‘Printers & Scanners’. You should see your new printer listed in the left pane of the window that appears.
- Print a Test Page: Finally, select the installed printer from the ‘Printers & Scanners’ pane and click on ‘Open Print Queue’ followed by ‘Printer’ in the top bar menu thereafter select ‘Print Test Page’ from the drop-down options. This action ensures everything is working correctly.
Using these simple steps helps integrate and use almost any model of USB-connected printers with macOS efficiently.
Add a Bluetooth Printer to the Mac
Connecting a Bluetooth printer to your Mac can simplify your printing setup by eliminating cables and allowing flexible placement of the printer within range. This wireless approach offers convenience and helps maintain a clutter-free workspace. Here’s how you can add a Bluetooth printer to your Mac:
- Verify macOS is Up-to-Date: Before starting, ensure that your Mac is running the latest version of macOS. Go to System Preferences > Software Update, and install any available updates.
- Power On Your Printer: Make sure your printer is turned on. Consult the printer’s manual for specific instructions on enabling Bluetooth functionality if it’s not clear.
- Open Printers & Scanners Preferences: Navigate to System Preferences > Printers & Scanners from your Mac desktop or Applications folder.
- Add the Printer: Click on the “+” button below the list of available printers and scanners. If your printer supports Bluetooth, it should appear in the list of devices. Select it from there.
- Pair via Bluetooth Settings if Necessary: If direct addition doesn’t work, click on the Apple icon and select System Preferences > Bluetooth. Find your printer in the device list and pair with it by following any prompts.
By completing these steps, you should have successfully added a Bluetooth-enabled printer to your Mac setup, allowing for convenient wireless printing across various applications.
Add a Printer to Mac via IP Address
Connecting a printer to a Mac using its IP address is a reliable alternative when the printer does not automatically appear in your list of available devices. This method requires you to know the printer’s specific details, such as its IP address and the type of printing protocol it uses. Here’s how to complete this setup smoothly:
- Update Your macOS: Ensure your Mac is running on the latest version by checking
System Preferences>Software Update. - Switch On Your Printer: Power up your printer and make sure it’s connected to the same network as your Mac if using WiFi or Ethernet.
- Open System Preferences: Click on the Apple icon in the top left corner of your screen, select
System Preferences, and then click onPrinters & Scanners. - Initiate Add Printer Process: In the Printers & Scanners window, click on the plus (
+) button typically found at the bottom left of the list of existing printers. - Enter Printer Information:
- Select the IP tab (represented by a globe icon).
- Enter your printer’s IP address or hostname in the appropriate field.
- Choose the correct printing protocol (AirPrint, IPP, LPD, etc.) from the provided options.
- Configure Additional Settings:
- Provide a descriptive name for your printer that will allow you to easily identify it.
- Optionally specify its location for easier management if managing multiple printers.
- Install Drivers:
- Under “Use”, select either ‘Auto Select’ to let macOS find and apply suitable drivers or manually pick an option from ‘Select Software’ if you know which driver fits best.
- Complete Setup: Click
Addto finalize adding this new device. The system will complete any necessary configurations automatically.
By following these structured steps, you’ll have successfully set up access to use your printer via an IP connection on your Mac, allowing for reliable printing regardless of native hardware support issues.
Also Read: MacBook Air vs MacBook Pro: What Should You Choose?
FAQs
Can all printers be connected to a MacBook Pro?
Yes, most modern printers can be connected to a MacBook Pro; however, they need to be compatible with the Mac’s operating system.
Do I need special software or drivers when I am learning how to add a printer to a MacBook Pro?
Typically yes, often you will need the appropriate drivers or software for your specific printer model, which can generally be found on the manufacturer’s website.
Are there any recommendations on specific types of printers that work best with MacBooks?
While MacBooks work well with many different printer models, they generally operate most efficiently with AirPrint-enabled printers.
Any common issues experienced while trying to connect the printer and how they can be fixed?
Some common issues include the computer not recognizing the printer and problems with driver compatibility. These issues can usually be resolved by checking connections and ensuring you have correct and updated drivers.
Is it possible to operate more than one printer with my MacBook Pro?
Yes, it is possible. You just need to add each one separately in your system settings and ensure both are properly configured.
Conclusion
Understanding how to add a printer to MacBook Pro requires a clear comprehension of the device and its capacities first. It’s pivotal to know about the different types of printers available, and their compatibility with MacBook Pro.
Once you’ve followed the outlined step-wise guide and ensured all prerequisites for connection are met, the process itself is rather simple. If issues arise during installation, troubleshooting techniques can be implemented easily. Remember, not every printer may work with your MacBook Pro and it’s important to ensure compatibility before making any purchases.