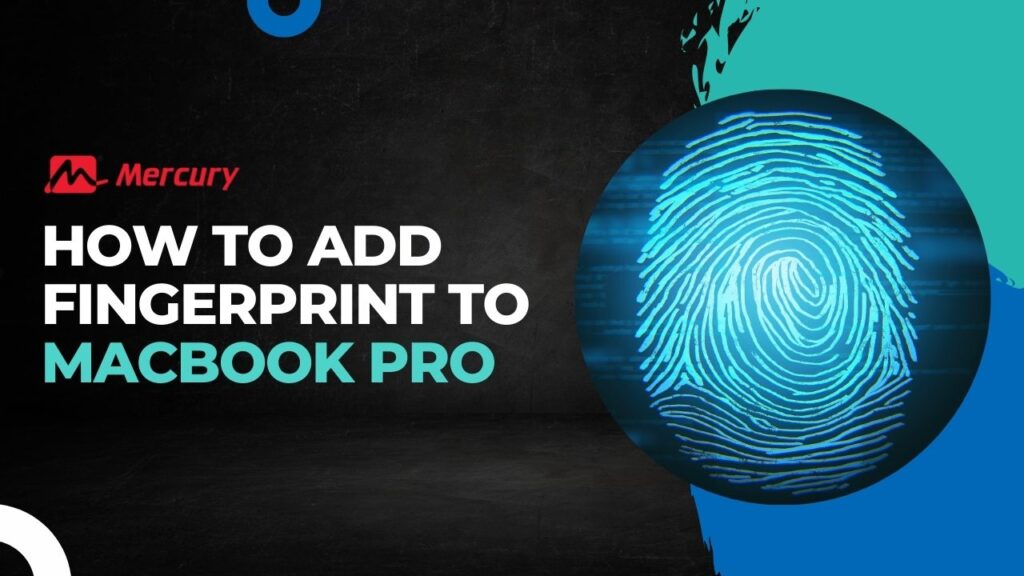It was a typical Monday morning, but as I sat down with a cup of steaming coffee and opened my MacBook Pro, I realized how remarkably efficient my day starts … all because of this small but mighty feature! Yes, I’m talking about the Add Fingerprint to MacBook Pro. In this article, you’ll gain insights into how and why you should add your fingerprint to your MacBook Pro. Get ready to elevate not just your device’s security but also optimize convenience like never before!
Having a fingerprint set up on your MacBook Pro is like having a key to an exclusive club—it helps ensure only you have access and keeps intruders out while also making it quicker for you to get in. Go straight away from the login screen onto all that awaits you. All it takes is placing one finger on the scanner— voila! You’re in without typing any password! No need for hastily written post-its or unreliable memory tricks anymore!
How to Add Fingerprint to MacBook Pro?
Adding a fingerprint to your MacBook Pro enhances security and simplifies the login process, offering a seamless way to unlock your device, approve purchases, and authenticate passwords.
Apple’s Touch ID feature, available on certain models of MacBook Pros, makes this functionality possible. To set up Touch ID on your MacBook Pro (compatible with models starting from the Late 2016 13-inch version with four Thunderbolt ports onwards), follow these straightforward steps:
- Access System Preferences: Start by clicking on the Apple Menu at the top left corner of your screen. From there, select ‘System Preferences’ (‘System Settings’ for macOS Ventura and above).
- Navigate to Touch ID Settings: Within System Preferences, find and click on the ‘Touch ID’ preference pane.
- Add a New Fingerprint: Click on ‘Add Fingerprint’ to initiate the setup process. You will be prompted to enter your account password—this is required for authentication purposes.
- Scan Your Finger: Place the finger you wish to register onto the Touch ID sensor—located at the top right corner of your keyboard (acting as both power button and sensor). Lift and rest your finger gently yet firmly on the sensor multiple times until prompted otherwise.
- Complete Edge Captures: Follow instructions to adjust finger placement enabling edge captures of your fingerprint for improved recognition accuracy during various resting positions. Continue this process until you receive a completion or readiness indication.
- Finish Setup: Once capturing is deemed complete by system prompts indicating ‘Touch ID is Ready’, click ‘Done’ to finalize adding your new fingerprint.
By following these steps carefully, you’ll have added another layer of swift accessibility and security convenience to your MacBook Pro through Apple’s intuitive biometric technology.
Also Read: History of Apple Data Breaches | Surprising Truth
How to Rename a Fingerprint?
Adding a fingerprint to your MacBook Pro not only enhances security but also makes accessing your device quicker and more convenient. Over time, you might find the need to rename a stored fingerprint for clarity or personal preference.
Renaming fingerprints can help you remember which finger corresponds with each entry, especially if you have multiple fingerprints saved. Here’s how you can easily rename a fingerprint:
- Access System Preferences: Begin by clicking on the Apple menu located at the top-left corner of your screen. From there, select “System Preferences.” If you’re using macOS Ventura or later versions, this would be “System Settings.”
- Navigate to Touch ID Settings: Within System Preferences, find and click on “Touch ID.” This action will take you to the settings where all registered fingerprints are listed.
- Select Fingerprint: You will see your registered fingerprints listed as Finger 1, Finger 2, etc. To rename one, simply click on the name label (not the fingerprint icon) of the specific fingerprint entry you wish to change.
- Rename Fingerprint: Once selected, delete or clear out the current name and enter your preferred name for that fingerprint. Be as descriptive as necessary for easy identification later on.
- Confirm Changes: Press return or enter key after typing in the new name for your fingerprint. This will finalize and save any changes made.
By following these steps closely, managing and identifying specific fingerprints becomes effortless.
How to Delete a Fingerprint?
Deleting a fingerprint from your device is essential for maintaining your privacy and security, especially if you plan to sell or give away your device. Whether it’s on a smartphone or a MacBook Pro, the process ensures that your biometric data is removed and cannot be used without your permission. Below are the streamlined steps to delete a fingerprint from your MacBook Pro:
- Access System Preferences: Start by clicking on the Apple menu located at the top left corner of your screen. Select ‘System Preferences’ from the dropdown list. For macOS Ventura and later versions, look for ‘System Settings’.
- Navigate to Touch ID Settings: Within System Preferences or System Settings, find and click on ‘Touch ID’. This action will take you to the section where all registered fingerprints are managed.
- Select the Fingerprint: You will see visuals of fingerprints that have been added previously. Hover over each one and click on the fingerprint you wish to delete.
- Delete Process: After selecting the targeted fingerprint, press the ‘Delete’ button usually situated next to or at bottom of its representation. A prompt may appear asking for confirmation.
- Confirm Deletion: Confirm you wish to permanently remove this fingerprint by clicking ‘Yes’ or ‘Delete’ on any dialog box that appears asking for confirmation.
By following these steps, you effectively remove a set fingerprint from your device, enhancing both privacy and data protection practices. Always remember that directly managing such sensitive settings is crucial for maintaining control over personal security features.
Also Read: How to Delete Safari Reading List | Super Easy Steps
FAQs
What is fingerprint unlock on MacBook Pro?
Fingerprint unlock is a feature on your MacBook Pro that allows you to quickly and securely access your device using Touch ID.
Can I add more than one fingerprint to my MacBook Pro?
Yes, the Touch ID on your MacBook Pro supports up to three individual fingerprints.
Why is my MacBook not accepting my fingerprint?
There could be a few reasons for this: an unclean sensor, incomplete finger coverage during scanning, or potential system errors that need addressing.
How do I update or remove my saved fingerprints on MacBook Pro?
You can change, update, or remove stored fingerprints in System Preferences under “Touch ID”.
Do I need any additional software to add a fingerprint to the Macbook Pro?
No additional software is required; adding a fingerprint uses built-in settings within your device’s operating system.
Also Read: How to Record Audio on Mac: Click, Record, Done
Conclusion
In today’s fast-paced world, every second counts. Learning how to add a fingerprint to MacBook Pro not only boosts your device’s security but it also saves you valuable time.
Managing the fingerprints and troubleshooting common issues even make this feature more flexible and user-friendly. By leveraging the power of technology, you’ll soon discover that unlocking your MacBook Pro has never been easier or quicker. So why not give it a go? Once you get the hang of it, you’ll wonder how you ever lived without this handy feature.