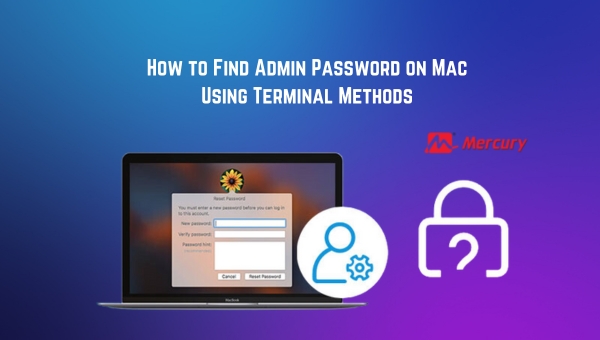Welcome, tech enthusiasts! I’m sure you’re all too familiar with the occasional forgetfulness when it comes to the How to Find Admin Password on Mac with Terminal Methods? But worry not, because right here you’ll learn how to find Admin Password on Mac with Terminal Methods, an absolute game-changer. As we dive in, you’ll discover crucial steps and functionality of Terminal Application that’s often ignored or overlooked.
Finding the Admin password on Mac with Terminal Methods is a piece of cake! Turn on your Mac and reboot it into macOS recovery mode. Navigate to Utilities>Terminal from the top menu bar once you’re in recovery mode, then input ‘reset password’ into the terminal. A Reset Password window will pop up–here you select your user account and input a new password. And voila, you regained access!
Steps to Find Admin Password on Mac With Terminal Methods?
Attempting to find or recover an admin password directly using the Terminal on a Mac is not straightforward due to macOS security measures. However, if you’re locked out of your admin account, macOS provides ways to reset the password using Terminal through Recovery Mode or Single User Mode.
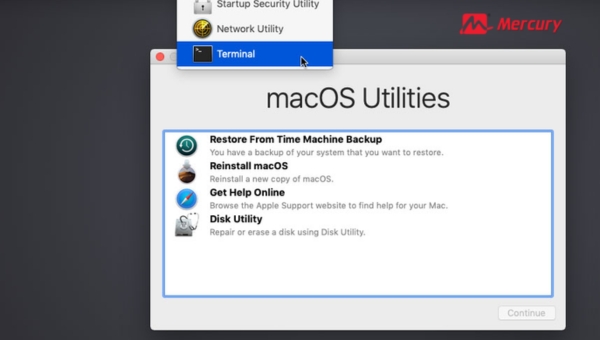
Below, we outline steps for resetting your admin password which effectively allows you access as if ‘finding’ it a new.
- Method 1: Using the Recovery Mode
- Restart your Mac and immediately hold down
Command + Runtil the Apple logo appears. - From macOS Utilities, select
Terminalin the Utilities menu. - Type
resetpasswordin Terminal and press Enter. This launches the Reset Password window. - Follow the on-screen instructions to choose your user account and set a new password.
- Restart your Mac and immediately hold down
- Method 2: Use Single-User Mode (Advanced users)
- Shut down your Mac.
- Restart by pressing
Command + S. Hold these keys until you see white text appear onscreen. - Type
mount -uw/and press Enter to make the filesystem writable. - Enter launchctl load /System/Library/LaunchDaemons/com.apple.opendirectoryd.plist and press Enter.
(Note: This command may vary slightly or might not be necessary depending on your macOS version.) - Type, replacing
[username]with your exact username (account name).
(Note: You won’t see characters as you type the new password).
Please note, that these steps are aimed at recovering access if you forget your admin password. There’s no ethical way provided by macOS to ‘find’ an existing admin password without knowing it due to privacy and security protocols implemented by Apple.
Always ensure any attempts at recovering passwords are performed ethically and legally on devices you own or are authorized to administer.
Also Read: Block Someone on MacBook: Quick & Easy Steps
Recovering Lost Passwords
Losing passwords is a common issue that can disrupt access to vital accounts and services. Modern systems, including devices and online platforms, offer various recovery methods to help users regain access through secure processes. Here are streamlined steps focusing on recovering a lost Mac login password using your Apple ID:
- Attempt Incorrect Passwords: Initially, try entering what you believe could be the correct password up to three times. This process might jog your memory or correctly guess the password.
- Trigger Password Reset Option: After multiple unsuccessful attempts, a prompt offering a password reset option should appear. Click on this prompt to initiate the password recovery process.
- Use Apple ID for Verification: Select the option to reset using your Apple ID. You’ll need to enter your Apple ID email address and its corresponding password. If you’ve forgotten these details too, look for an option or link that guides you towards recovering your Apple ID credentials first.
- Verification Process: Complete any required verification steps added for security reasons, such as answering security questions or entering a verification code sent to a trusted device.
- Select Account for Password Reset: If there are multiple user accounts linked with your Mac device, choose which account’s password needs resetting from the list provided.
- Create New Password: Follow the prompts to enter a new password—make sure it’s something memorable but also secure. Confirm this new password by re-entering it as requested.
- Restart Device with New Password: Once you’ve successfully changed the password, restart your device if required and log in using the new credentials.
Recovering lost passwords through these methods ensures that users can regain access without compromising their account’s security. Remember always to set strong passwords and consider using reliable third-party or built-in system managers for storing them securely.
Also Read: How to Delete FaceTime Calls on MacBook? – Quick Steps!
FAQs
Can I access the Terminal even if my Mac is locked?
No, you need to log into your Mac to access Terminal in normal circumstances, but you can use macOS Recovery mode to gain access without logging in.
Will changing my admin password via Terminal affect any of my saved files or applications?
No, changing your admin password will not alter or erase any saved files or installed applications on your Mac.
Can anyone retrieve my admin password using Terminal?
While it’s possible to reset a password via the terminal, knowing an existing admin password solely through terminal commands isn’t usually possible due to security measures.
Are there other methods for retrieving my forgotten Admin Password?
Yes, besides Terminal Methods, Apple provides several built-in options for password recovery such as using Apple ID or Recovery Key if you’ve enabled FileVault encryption.
Conclusion
If you have ever been locked out of your Mac or simply forgotten your admin password, you now realize how powerful the Terminal application is. Contrary to popular belief, you don’t have to be a tech whiz to utilize this tool.
By following these steps meticulously, you can easily navigate through the terminal commands and regain access to your computer swiftly. Be sure though, that once you reset your password, pick something secure yet familiar enough not to forget again.
Remember, maintaining security and privacy for your activities on your Mac is crucial. I hope that this guide on how to find admin password on Mac with Terminal was helpful as it’s less daunting in practice than it seems in theory!