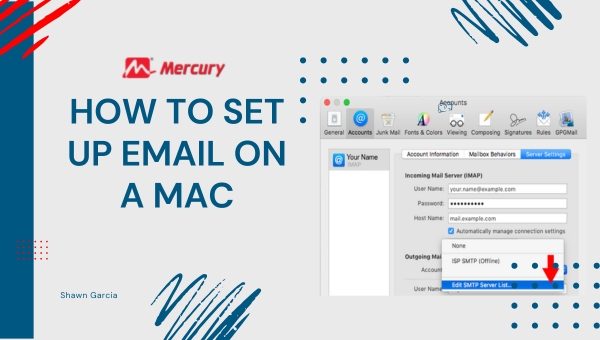So, you’ve recently got yourself a shining new Mac. Congratulations! And now, you’re wondering ‘how to set up Email on a Mac’? Well, you’re in the right place. This article aims to thoroughly guide you through setting up your email on a mac, providing value for both beginners and those who need a little refresher.
Setting up an email account is one of the first things many do after getting a new computer – and it’s no different when that computer happens to be your latest Mac accessory. It’s quite straightforward; all you need are your login credentials for the email account you want to add—typically this would be your email address and password. After entering these details into Mail (Mac’s pre-installed mail app), the app does most of the work by automatically fetching all related emails and their associated data.
How to Add an account of Email on a Mac?
Adding an email account to your Mac enables you to manage your emails efficiently using the Mail app. Whether it’s for personal use or staying on top of work communications, the process is straightforward.
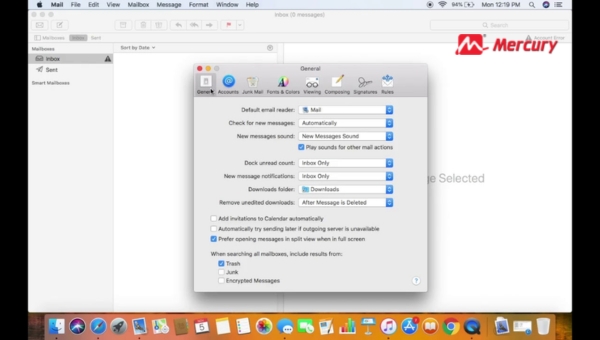
Here’s how you can get started with adding an account of email on a mac:
- Collect Your Email Details: Before diving into the setup, make sure you have your email address, password, and incoming/outgoing server settings at hand. If unsure about these details, consult your email provider’s support resources.
- Open Mail App: Locate and open the Mail application on your Mac. You can find it in the Applications folder or use Spotlight search by pressing Cmd + Space and typing “Mail”.
- Access Account Settings: In the Mail app, go to “Mail” in the menu bar at the top of your screen and select “Add Account” from the dropdown menu.
- Select Your Email Provider: A list of common email services like iCloud, Microsoft Exchange, Google will appear. Choose your provider or select “Other Mail Account…” if yours isn’t listed.
- If prompted for account type (IMAP or POP), consult with your email service for guidance; however, IMAP is typically recommended for its sync capabilities across devices.
- Enter Email Details: Input your name (how it should appear when emailing others), complete email address, and password associated with that email. Click “Continue” or “Next” to proceed after each step.
- Configure Servers Manually (If Required): Depending on your choice earlier—if selecting “Other” or if automatic setup fails—you may need to enter incoming and outgoing mail server information manually.
- Use incoming server settings (IMAP/POP) provided by Hostinger: imap.hostinger.com
- For SMTP outgoing server: smtp.hostinger.com
Choosing “Sign In” once all fields are accurately filled leads you through finalizing setup preferences like apps synced with this account (Mail alone or alongside Notes). Once configured fully by hitting “Done,” send a test email from this newly added account ensuring everything operates smoothly.
Remember: Security features like encryption might involve additional steps like altering port numbers specifically directed by Hostinger’s guidelines—993 for secure IMAP access and 465 for SMTP—to safeguard communication via Transport Layer Security (TLS) / Secure Sockets Layer (SSL).
Also Read: Take A Scrolling Screenshot On Mac: Easy Steps!
FAQs
Can I set up multiple email accounts in my Mail app?
Absolutely! You can input as many email accounts as you wish. Simply repeat the process of account addition for each one. It allows you to manage all mails from one place.
Is it possible for me to sync my existing emails when setting up an email account?
Yes, past emails will automatically get synced as soon as you add the account. However remember, that full synchronizing might take time depending on your connection and mail quantity.
Do all emails work with Apple’s Mail app?
Most of them do! Popular ones such as Gmail, Yahoo, AOL and Outlook are directly compatible while others may need manual input of mail server details.
Can I add a non-Gmail ID in the Google provider option during the setup process?
No. Google provider portal only accepts Gmail IDs or organisation IDs created using Google Suite.
After adding an account why can’t I see its folder structure like Sent/Drafts etc.?
Sometimes newly added accounts take time to download folder structure completely . If waiting doesn’t help , try deselecting ‘Enable this Account’ followed by selecting it again after few minutes.
Also Read: Block Someone on MacBook: Quick & Easy Steps
Conclusion
Understanding how to set up email on a Mac is an important skill that can enhances your user experience. From direct integration of the mailbox into system for easier navigation, offline mail checking, to saving time by having all the mails at one place – it offers multiple benefits. Sure, you might stumble upon some minor issues along the way.
But from my experience, each issue comes with an easy solution and nothing is irresolvable! Remember these steps are not just limited to Gmail or Yahoo- they can be applied for setting up different mails as well. So take the leap and make your digital life a tad bit more convenient.