Have you ever thought about how much more you could do with your MacBook Pro if you just had a bit more screen space? Imagine the possibility of more windows, more tabs, and a broader view for all your work or gaming needs. Well, connecting an external monitor to your MacBook Pro can make this dream a reality, and it’s quite simple! In this article, I’ll guide you through the steps on how to Connect External Monitor to Macbook Pro, ensuring that by the end of it, you’ll be ready to enjoy a double dose of display excellence.
So, how do I hook up an external display to my MacBook Pro? First, check if you have all the necessary cables or adapters. Then, locate the port on your MacBook – it could be HDMI or USB-C/Thunderbolt 3. Next, connect one end of the cable to your monitor and the other end to your Mac. Finally,** open ‘System Preferences’ on your Mac**, click ‘Displays’, and arrange everything according to what suits you best. It’s as easy as that; now sit back and revel in the luxury of extra screen space!
What You’ll Discover Inside
- Simple step-by-step connection guide
- Trouble-free setup for dual-screen use
- Essential equipment checklist
- Handy tricks for display settings adjustment
- Adapter insight for flawless compatibility
The Need for Connecting an External Monitor to MacBook Pro
Working with multiple screens can change the way I handle my tasks, be it designing, coding, writing, or any other activity that benefits from a little extra digital elbow room. Let me explain why hooking up an external monitor to a MacBook Pro is so popular:
- Enhanced Productivity: It’s simple math—more screen space equals more room to work. With an external monitor, I can keep my research on one screen and my writing on another.
- Multitasking: Ever tried having a bunch of windows open on one screen? It gets cramped. But with two screens? I can juggle more tasks seamlessly.
- Better for Visual Tasks: Video editing or graphic design on a tiny screen isn’t fun. An external monitor gives me the pixels I need to see the finer details of my work.
- Ergonomics: Constantly looking down at a laptop isn’t great for my neck. With an external monitor set at eye level, I can say goodbye to those aches and pains.
So you see, connecting an additional display isn’t just about luxury; it’s about getting the most out of what technology offers for our daily grind. And let’s not forget how cool a multi-monitor setup looks!
Also Read: How to Export GarageBand Project as MP3: Step-by-Step Guide
Detailed Steps on How to Connect an External Monitor to a MacBook Pro
When I want to connect my Macbook Pro to an external monitor, I find it really boosts productivity. Let me walk you through the key steps involved in making this setup.
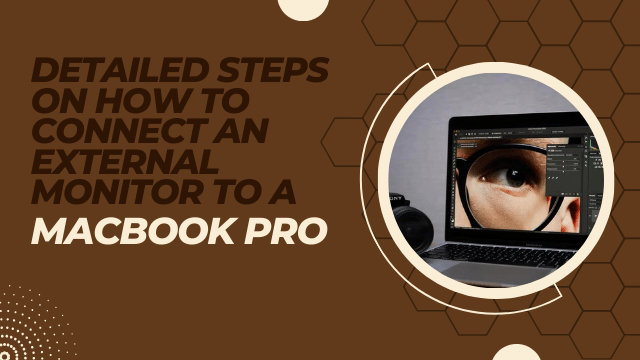
Checking the Necessary Equipment for Connection
The first thing you need is the right gear. Without these, connecting your MacBook Pro with an external monitor isn’t possible:
- Your MacBook Pro: Works best with macOS Sierra or later versions.
- An external monitor: Make sure it’s compatible and has a high-resolution display.
- Cable and adapter: Depending on your MacBook’s port type (HDMI, Thunderbolt 3, or Mini-DisplayPort), a cable and adapter that connects from there to the display.
Remember, setting things right from the start makes the rest of your journey smooth!
Identifying the Appropriate Port on your MacBook Pro
Next up is identifying where you’ll need to plug in on your Macbook. Each model might have different types of ports – HDMI, Thunderbolt 3 (USB-C), or mini DisplayPort. The ports are usually situated along either edge of your laptop’s base. Once you spot them, note down their type – this comes in handy after this step.
Making the Physical Connection between your MacBook Pro and the External Monitor
Now that we’ve got everything ready let’s get connected! Simply connect one end of your cable to that port you just noted down on your Macbook Pro. The other end? That goes straight into our external monitor’s input slot – typically known as HDMI input or VGA depending on what kind of display we’re working with here.
Setting up Display Preferences on Your Macbook Pro
And finally comes perhaps my favorite part: setting up what that new workspace looks like! Here are some options:
- Mirror Displays – Both screens show identical content; it’s pretty helpful in presentations.
- Extended desktop – Use both screens to display different content; usually my pick!
From your Apple menu, head to System Preferences -> Displays -> Arrangement. Pick either of the above options depending on what you’re looking to do with that extra space.
Types of Adapters for Different Ports
When I want to connect an external monitor to my MacBook Pro, one crucial step is understanding the types of adapters available for various ports. Knowing the right adapter not only ensures a smooth display but also prevents damage to both my MacBook and the monitor. Let’s go deeper into these types.
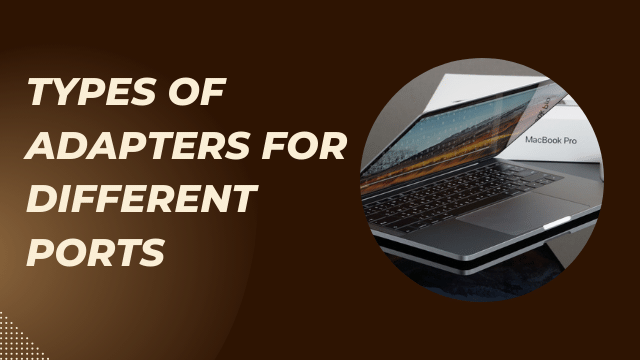
Understanding HDMI Cables and Adapters
As a standard in most modern electronics, HDMI (High Definition Multimedia Interface) cables are straightforward, easy to find, and recognized by many devices. When I look at my MacBook Pro or an external monitor, it might lack an HDMI port. This is where HDMI adapters come into play.
These are special accessories that convert one type of connection (like Thunderbolt 3 or Mini DisplayPort) into an HDMI connection without losing the video or sound quality during transfer. As beneficial as they are, it’s essential for me to ensure that I buy good-quality adapters that won’t damage my devices over time.
Understanding Thunderbolt 3 (USB-C) Cables and Adapters
Thunderbolt 3, also known as USB-C in some circles, is a type of connection becoming more prevalent due to its high-speed data transfer capabilities. My newer model MacBook Pro likely comes with this type of port which makes connecting with modern external displays a breeze.
However, if my device does not have a similar port or if I have older equipment – fear not! There exist Thunderbolt 3 (USB-C) adapters specifically designed for this scenario. These handy little pieces change your USB-C connection into another format suitable for your external screen – again ensuring that you don’t lose any quality during the transition.
Understanding Mini DisplayPort Cables and Adapters
Finally coming up on our list of VIPs (Very Important Ports) is the Mini DisplayPort! Although its name might suggest otherwise, nothing about this connector is ‘mini’ when it comes to video quality and data transfer.
However, just like the others, these ports might not be present on all devices. But don’t you worry – Mini DisplayPort adapters have got you covered. These port-transforming magicians take one kind of connection (especially common is HDMI) and morph it into a Mini DisplayPort type. This way, I can utilize my MacBook Pro’s superior display quality on any external monitor without breaking a sweat! Remember though; quality counts – buying an adapter that is durable ensures a good lifespan for your tech gear.
Also Read: How to Record Audio on Mac: Click, Record, Done
Troubleshooting Problems when Connecting an External Monitor with a MacBook Pro
Let’s talk about solving some common problems that might occur when connecting an external monitor to your MacBook Pro. These are issues that may arise due to improper cable connections or incorrect display settings on your MacBook Pro. Don’t worry, I am here to help you out. Just take a deep breath and follow the advice I am about to give.
Ensuring Proper Cable Connections
Firstly, we need to pay attention to the connection of cables. Making sure that there is a proper connection between your MacBook and the external monitor is crucial for successful visualization on the screen.
The cable needs to be securely plugged in at both ends – into your Mac and your display device. A loose cable connection can prevent video signals from being accurately transmitted, resulting in no image or displaying a poor-quality picture on the monitor screen. So remember, always double-check that connections are correct, tight, and secure.
Moreover, look carefully at the type of adapter and cable you’re using for this linkage. Is it suitable for both devices? Is it damaged or frayed? If yes, removing such faulty equipment is necessary as they can disrupt functional connectivity between devices.
Checking Display Settings on Your MacBook Pro
The next important step focuses directly on your beloved Macbook Pro – checking its display settings!
Sometimes things might not work correctly because of the wrong configuration setup done initial setting mode after connecting an external monitor. But don’t panic! It’s usually something simple that has been overlooked during setup.
Head over to Apple menu > System Preferences > Displays > Arrangement; from here make sure the “Mirror Displays” box is ticked (if you want the same content displayed) or unticked (if you wish separate screens). It’s important to note down every change made in these settings until finding what works best for us!
If still nothing changes then try detecting connected displays manually by clicking on the “Detect Displays” button located under display preferences. But remember, I’m here if you need help troubleshooting any problems connecting an external monitor to your MacBook Pro. So feel free to ask and don’t lose hope!
Not only does using multiple displays with your MacBook Pro significantly increase your productivity, it can also transform your workflow entirely. But to truly tap into its potential, here are some key tips:
- Utilize the Spaces Feature: The ‘Spaces’ feature on a Mac allows you to create multiple virtual desktops. It’s like having several monitors in one! You can have different applications open in separate spaces and simply swipe between them.
- Make Use of The Split View: Use the ‘Split View’ feature to work on two apps side by side without any distraction. This method especially enhances your efficiency when dealing with data or research.
- Experiment with Display Arrangement: Understand that the MacBook recognizes each display separately. You can set up your displays to mirror each other or extend the desktop between them. Experiment and find what suits you best.
- Set Up Keyboard Shortcuts for Efficiency: Keyboard shortcuts are a significant time saver when working across multiple displays. Look into creating shortcuts for switching between apps or screens swiftly.
- Optimize Dock Position & Use: You can adjust where your dock is shown for easy access based on how you have arranged your monitors. Also, use the ‘Hiding’ feature if the dock is taking up too much screen space.
Every user’s needs might be slightly different; hence there isn’t one-size-fits-all advice when it comes to setting up and making the most out of multiple monitor setups with MacBook Pros.
It’s all about discovering what works best for you according to your specific workflow needs! With these tips in mind, I am sure; you will be able to maximize the benefits of using multiple displays with your MacBook Pro.
Also Read: How to Record Audio on Mac: Click, Record, Done
FAQs
How do I connect an external monitor to my MacBook Pro?
To connect an external monitor to your MacBook Pro, you’ll need the appropriate cable or adapter for your monitor and port on your MacBook. Simply plug the cables into the corresponding ports on both devices.
How do I get my MacBook Pro to recognize an external monitor?
If your MacBook Pro doesn’t automatically recognize the connected monitor, go to System Preferences > Displays, then press the ‘Detect Displays’ button while holding down the Option (⌥) key.
How do I share my MacBook Pro screen with an external monitor?
You can share your MacBook’s screen by connecting it to a second display via any available port (HDMI/USB-C/Thunderbolt 3). After this, just adjust your Display Preferences towards mirroring or extending display based on your needs.
How do I use dual monitors with my MacBook Pro?
Once you’ve connected both monitors through suitable cables/adapters, navigate to System Preferences > Displays > Arrangement and arrange them according to how they’re placed in real life for seamless operation between screens.
Also Read: Is The MacBook Air Good for Coding? | Easy Choice
Conclusion
Mastering the art of how to connect an external monitor to a MacBook Pro can open a world of possibilities. As we’ve discussed, it can be as simple as identifying the appropriate port, obtaining the necessary cable or adapter, and tweaking display settings accordingly. As with any technological endeavor, encountering problems is part of the process.
By leveraging our troubleshooting guide you can resolve most issues yourself. Remember also to maximize your productivity with multiple displays by utilizing some of our tips. This simple yet impactful upgrade can make working on a MacBook Pro significantly more enjoyable and efficient.
