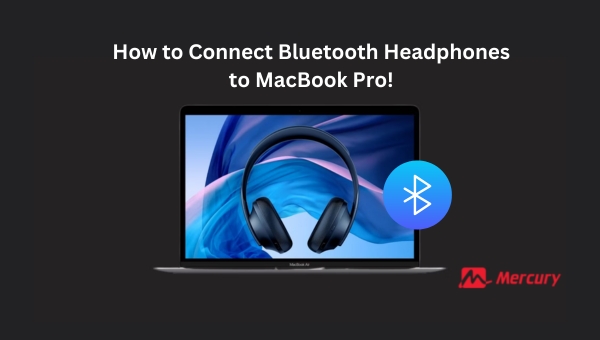Isn’t it fantastic that we live in an era where sounds can travel without wires? Yes, the convenience and simplicity of wireless devices have undoubtedly changed our lives for the better. This article will tell you how to step into this cord-free world by explaining how to Connect Bluetooth Headphones to Macbook pro ? It’s a handy skill, especially when you want crystal clear audio for your zoom meetings or Netflix binge-watching sessions.
The key to connecting your Bluetooth headphones with MacBook Pro lies within the realm of your Mac settings! To start off, make sure your headphones are in pairing mode and open up the Apple menu on your MacBook. Navigate through ‘System Preferences’, ‘Bluetooth’, and Wallah! Select your headphones from the list of discoverable devices and press connect. Just like that, you’re done!
How to Connect Bluetooth Headphones to MacBook Pro?
Connecting Bluetooth headphones to MacBook Pro will enhance your audio experience whether you’re listening to music, attending online meetings, or watching videos. Apple’s macOS makes it easy to pair and manage Bluetooth devices.

Here’s a simple guide on how to connect Bluetooth headphones to MacBook Pro:
- Ensure Your Headphones are in Pairing Mode: Before starting with your Mac, make sure your headphones are in pairing mode. This usually involves holding down the power button or a dedicated Bluetooth button until you see flashing lights or hear an audible sound indicating they are discoverable.
- Open System Preferences on Your Mac: Click on the Apple menu at the top left corner of your screen, and select ‘System Preferences’ from the dropdown options.
- Navigate to Bluetooth Settings: In System Preferences, find and click on ‘Bluetooth.’ Ensure that the Bluetooth is turned on; there should be an option visible allowing you to switch it if it’s not already active.
- Find Your Device in the List: Once Bluetooth is enabled, your Mac will start searching for devices within range. You’ll see a list of available devices under “Devices.” Look for your headphone’s name in this list.
- Pair Your Headphones: Click on ‘Connect’ next to your headphone’s name in the list. If prompted for a PIN (which is uncommon), enter “0000”, “1111”, or “1234” which are standard default codes for many devices and Connect Bluetooth Headphones to MacBook Pro.
After following these steps, your headphones should be successfully connected and ready for use with your Mac!
Also Read: How to Share WiFi Password to Mac Within Seconds
Connect Bluetooth Headphones to MacBook Pro: Troubleshooting Audio Problems
To Connect Bluetooth headphones to MacBook Pro should ideally lead to seamless audio experiences, whether for music, video calls, or media playback. However, technical issues such as sound delays, low volume, audio cuts, or no audio output can sometimes occur. Here’s a straightforward guide on troubleshooting these common audio problems:
- Set as Default Audio Device: Ensure that your Bluetooth headphones are selected as the default output device. Navigate to System Settings > Sound > Output and select your Bluetooth headphones from the list.
- Check Codec Compatibility: Verify if your Bluetooth headphones support AAC codec which is optimally used by Apple devices. This can often resolve issues of sound delays.
- Increase Volume Levels: If the audio seems too quiet even at maximum volume settings on your Mac and headphone controls themselves try using third-party applications like Boom 2 to enhance the volume.
- Minimize Interference: Keep your connected device and headphones close together without significant obstacles between them. Also avoid high interference areas like those close to WiFi routers or microwaves which can disrupt signal.
Using these steps should significantly alleviate basic problems associated with connecting and using Bluetooth headphones with your Mac. If issues persist after trying these solutions, it may be prudent to consult with professional tech support or check for possible hardware malfunctions in either the macbook system or the bluetooth device itself.
Also Read: Can You Play League of Legends on Mac? Breaking the Myth
FAQs
Why are my Bluetooth headphones not connecting to my MacBook Pro?
This issue can arise due to several reasons, including outdated software, a weak battery in the headphones, or connectivity limitations over distance.
Can I connect multiple devices via a single Bluetooth device?
Yes, most modern Bluetooth devices have the capacity to connect with multiple devices simultaneously, though the performance may vary based on the specific models involved.
How can I disconnect or unpair my headphones from my MacBook Pro?
Navigate to ‘System Preferences’ on your Mac, select ‘Bluetooth’, find your headphones from the list of paired devices and click on ‘X’ to disconnect or unpair.
Is it necessary for my MacBook Pro and Bluetooth Headphones to be nearby throughout use?
No, it’s not necessary but being within 100 feet without any obstruction generally provides the best connection quality.
Can any model of Bluetooth Headphones connect with a MacBook Pro?
Any model that supports A2DP (Advanced Audio Distribution Profile) which is used for transmitting high quality audio should work properly with a MacBook Pro.
Also Read: Take A Scrolling Screenshot On Mac: Easy Steps!
Conclusion
I hope you found this article helpful, and now you know how to Connect Bluetooth Headphones to MacBook Pro The process may seem daunting at first, but once you got the hang of it, it becomes pretty straightforward. From understanding the basics of Bluetooth technology, appreciating the features of MacBook Pro to unraveling the benefits of Bluetooth headphones; we explored it all! Now you can effortlessly pair your devices and enjoy your favorite tunes or an important conference call with absolute wire-free liberty. Just follow these steps perfectly each time for seamless connection.