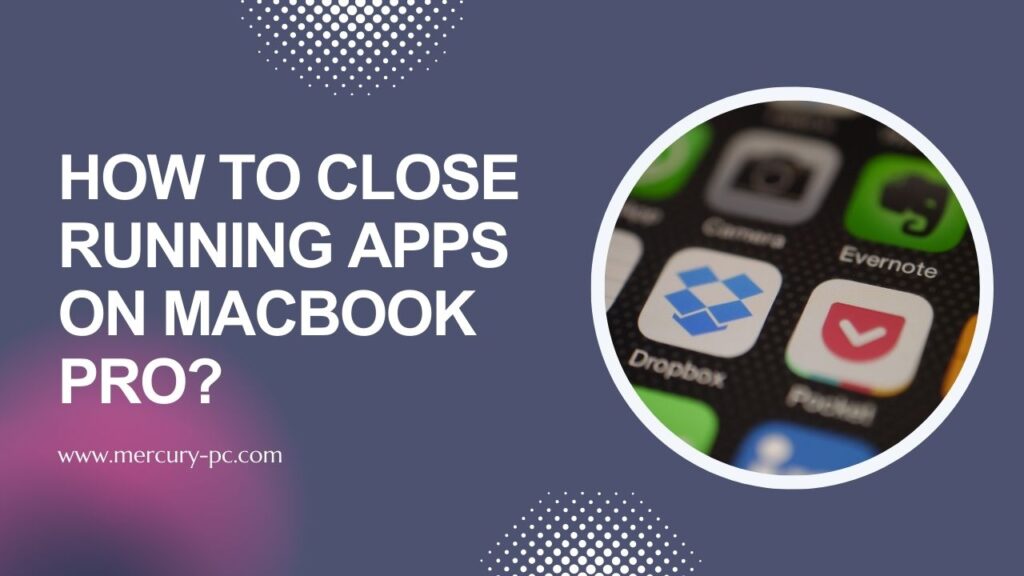Are you often left bewildered by the hubbub of running apps on your MacBook Pro that just don’t seem to quit? You’re not alone, and this article has got you covered! Here, we’ll explore how to close running apps on MacBook Pro effectively and save up on that precious processing power. Every step of the way will be thoroughly explained, equipping you with knowledge as your new superpower.
Closing running applications on a MacBook Pro is all about understanding what’s open, where it’s hiding, and how to effectively shut it down. Take a look at these three simple steps: Go to Apple menu > select ‘Force Quit’ > choose the app (you want to be associated) in the dialogue box > click ‘Force Quit’. Following these clear-cut steps could prove pivotal in boosting your device’s operation
What are Running Apps?
Running apps refer to those software programs or applications that are currently open and active on my machine. In simpler words, these are the tasks that my MacBook Pro is currently handling. For instance, if I’m typing a document in Microsoft Word while also browsing the internet using Safari browser – both Microsoft Word and Safari would be considered running apps at this moment.
However, not all running apps are always visible on my screen. Some might tuck away behind other windows or minimize themselves into the dock when they’re not being used directly by me but resolve to run in the background nonetheless. This phenomenon often results in slowing down my computer’s speed since they’re still using processor power and memory resources.
As a guidepost here; the more applications running concurrently on your MacBook Pro; the more system resources will be occupied which can lead to diminished device performance if handled unstrikingly.
How to Close Running Apps on MacBook Pro?
Closing running applications on a MacBook Pro can help free up system resources, prolong battery life, and maintain optimal performance. Unlike simply minimizing windows, fully closing the apps ensures they are not running in the background. Here’s a straightforward guide to effectively shutting down active applications:
- Use Command + Q: The quickest way to close any currently active app is to simply press
Command (⌘) + Qon your keyboard while you are in the app. This command immediately quits the application. - Right-click and Quit: Find the app’s icon in your Dock (the bar of icons at the bottom of your screen). Right-click (or Control-click) on the desired app’s icon. Choose
Quitfrom the menu that appears. This will close the application if it is currently running. - Use Activity Monitor: If an application is not responding or you wish to force quit an application. Open
Activity Monitorfrom Spotlight Search (Command (⌘) + Space) by typing “Activity Monitor” and pressing Enter. Locate the app you want to close under either CPU, Memory, or Energy tabs where it shows processes that consume system resources. Select it by clicking its name, then click the octagon-with-an-x icon at the top of the window. ClickForce Quitwhen prompted. This forcefully shuts down the selected application. - Force Quit Applications Window: If an app is unresponsive: Press
Command (⌘) + Option + Escsimultaneously to bring up a list of applications currently running. Select an unresponsive app from this list and clickForce Quit. This option should be used as a last resort when an application cannot be closed through normal means.
Regularly closing unused apps helps keep your MacBook Pro running smoothly and prevents unnecessary drain on system resources.
Also Read: Ways to Make MacBook Pro Faster: Speed Up Your Mac Now!
FAQs
How can I figure out which apps are currently running on my MacBook Pro?
In most circumstances, you can easily identify the apps that are actively running by looking for a small dot under their respective icons in the Dock.
What happens if an app won’t close using standard methods on my MacBook Pro?
In situations where an app becomes unresponsive and won’t close normally, you can utilize the Force Quit Menu option to forcibly terminate it.
Are there keyboard shortcuts that can help me close running apps more quickly on my MacBook Pro?
Absolutely! The combination of Command + Q is a popular keyboard shortcut that allows fast closure of active applications.
Does leaving multiple applications open slow down my MacBook Pro’s performance?
It can depend on the specific applications, but generally speaking, having many programs open simultaneously might consume more system resources and possibly affect your device’s performance or battery life.
Can I hide applications instead of completely closing them on my Macbook Pro?
Yes, you can hide active apps by clicking Command + H. The application remains open in the background but is hidden from view until you choose to reopen it.
Also Read: How to Get Old Versions of MacOS: Simple Step-by-Step Guide
Conclusion
I hold the belief that getting to know your MacBook Pro and mastering its operations can make your life a lot easier. I have explained in this article, various methods on “How to Close Running Apps on MacBook Pro.” Each method has been presented in a way that is simple to understand and easy to follow.
By learning these strategies, you can become proficient at managing and closing running apps on your MacBook Pro. Your efficiency will be enhanced, saving tons of valuable time! It’s essential not to feel overwhelmed by these steps; feel free instead because grasping how to close running apps will only lead you towards becoming more self-reliant with your device.