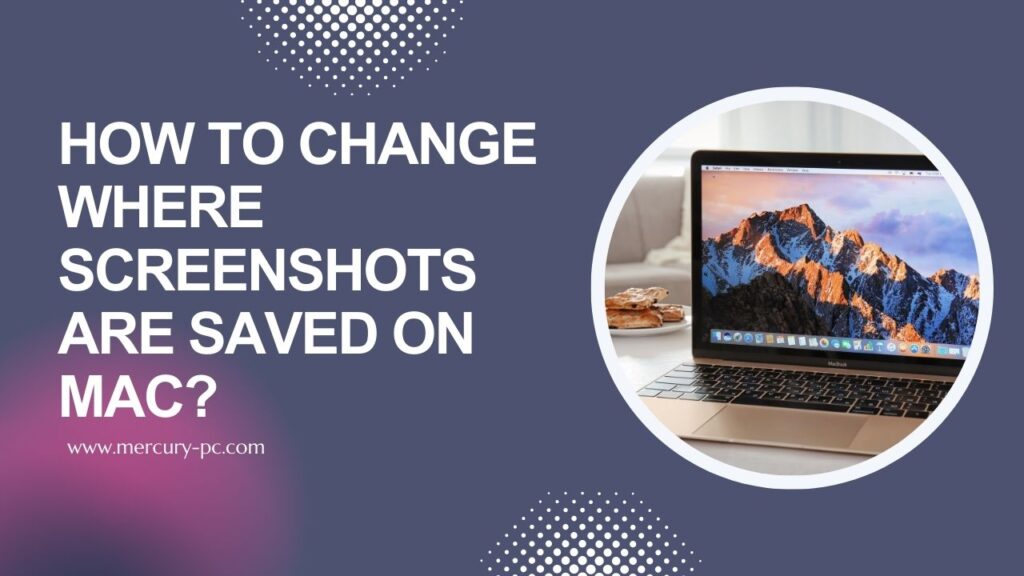Hi there! I don’t know about you, but for me, an essential tool in my day-to-day computer usage is the screenshot function. It helps capture important information on screen so that it can be viewed or shared later.
Now, wouldn’t it be great if you knew exactly where these screenshots are saved? Even better, what if you could decide your own preferred location? Let’s dive into learning precisely that today – how to change where screenshots are saved on Mac.
In the simplest of terms, changing the location of where your screenshots are stored on a Mac involves creating or selecting a new desired folder and altering the screenshot destination using Terminal commands. Sounds technical? Don’t worry! I promise this guide will make this task a walk in the park for you.
Where are Screenshots Saved on a Mac?
On a Mac, taking screenshots is a straightforward process that can be highly useful for capturing moments directly from your screen. By default, macOS saves these screenshots on your Desktop unless you’ve customized the settings or using specific utilities for managing them. Here’s how to find or manage where your screenshots are saved:
- Default Location: Normally, all screenshots are automatically saved to the Desktop with filenames indicating the date and time they were taken.
- Using Desktop Stacks in macOS Mojave or later: If you’ve enabled Desktop Stacks, your screenshots will be neatly organized into a stack on your desktop, helping keep things tidy.
- Changing Save Location: It’s possible to change the default save location by using Terminal commands or through third-party screenshot applications offering more flexibility in settings.
- Using Grab (pre-Mojave macOS): Before macOS 10.14 Mojave, Grab was available for taking screenshots; images captured with this app were typically stored in the Documents folder unless specified otherwise.
Knowing where to find your screenshots can streamline your workflow and help keep important captures easily accessible.
Also Read: How to Reset MacBook Pro Without Losing Data? – Quick Guide
Steps to Change Where Screenshots Are Saved on Mac
Changing the default location where your Mac saves screenshots can help keep your desktop clutter-free and organize your files more efficiently. Here’s a simplified guide to customizing this setting:
- Initiate Screenshot Toolbar: Press
Command + Shift + 5on your keyboard to bring up the screenshot toolbar, which gives you various options for capturing your screen. - Access Options: In the toolbar that appears at the bottom of your screen, click on
Options. This section allows you to choose where you’d like to save your screenshots or initiate other actions once the screenshot is taken. - Select New Save Location: From the “Options” list, you can select an existing destination such as Desktop or Documents. Alternatively, if you prefer a specific folder not listed:
- Choose
Other Locationfrom the same menu. - Navigate through Finder in the window that pops up.
- Pick an existing folder or create a new one by selecting “New Folder” at the bottom left corner of the window.
- Choose
- Confirm Your Selection: After selecting or creating a new folder, confirm by clicking “Choose” at the dialog box. This sets your chosen directory as the new default location for saving screenshots.
- Complete Process: Close out of any remaining open menus or press Esc key to exit out of screenshot mode.
Your future screenshots will now automatically save to this designated folder until you decide to change it again using these steps. This process offers an easy way for MacOS users running Mojave onwards up through Ventura (as of my last update) to manage their files more effectively.
Also Read: History of Apple Data Breaches | Surprising Truth
FAQs
Can I change where my screenshots are saved on my Mac?
Yes, you can change the default location with easy steps using macOS software or third-party software.
Why should I consider changing the screenshot save location on my Mac?
Changing your screenshot save location helps to keep your desktop less cluttered and organizes all your captures in one specific place.
My terminal command isn’t working while trying to change the screenshot save location, what do I do?
Ensure you’re entering the right command; also check if you’ve correctly followed all steps including restarting your Mac afterward.
Changes aren’t being applied after reassigning the screenshot save location, what can be done?
Make sure that the new folder’s name and pathway are correct; restart your Mac for changes to take effect effectively.
What is a MacOS tool to help change where screenshots get saved?
The macOS Terminal utility allows you to easily alter the default screenshot save destination on your device.
Also Read: Take A Scrolling Screenshot On Mac: Easy Steps!
Conclusion
On a final note, changing the location where screenshots are saved on Mac proves to be quite important for management and organization. It can easily declutter your desktop and increase productivity. And with the steps mentioned above, I am confident that you will not have any difficulty making this change. Whether it’s modifying default settings on macOS or using third-party tools, each method has its own advantages. And remember, if faced with any challenge along the way, refer back to the troubleshooting guide above to find a solution.