Have you ever wondered how much cooler and more organized your Mac could look with personalized folder icons? We always don’t think about the Change Folder Icon on Mac, but such a small tweak could greatly simplify our digital workspace while also giving it an aesthetic drop of personalization. This article covers how you can easily change folder icon on Mac.
So exactly, how can you change folder icon on Mac? Well, first, you need to prepare a new image file that will replace your regular boring folder icon. Then without any technical jargon or complex process, follow some straightforward steps (we’ll provide them) and voila! You’ll have your more aesthetically pleasing and organized interface in no time.
Also Read: Can You Play League of Legends on Mac? Breaking the Myth
How to Change Color or Folder Icon on Mac?
Customizing the color and design of icons and folders on your Mac can greatly enhance the aesthetic appeal of your desktop or Finder window. By changing the color or icon of your folders, you not only make your workspace visually appealing but also create a more organized and intuitive system for navigating your files.
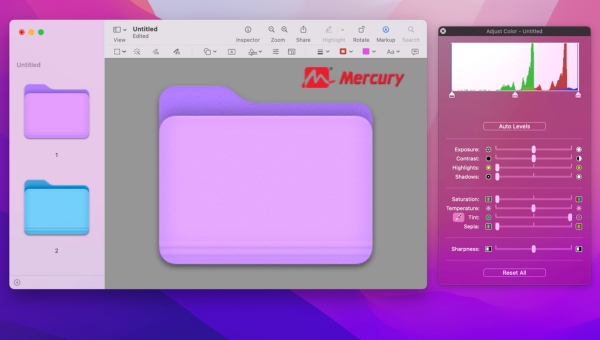
Personalized icons can help you quickly locate and identify important folders, improving efficiency and reducing time spent searching for documents. This customization allows you to tailor your Mac experience to your preferences, making your digital environment as functional and enjoyable as possible.
Change Folder Icon on Mac
- To change Folder Icon on Mac , Right-click the targeted folder , then select Get Info.
- Click on the folder icon at the top-left corner of the Get Info window to highlight it.
- If your new icon is in .icn format, directly drag it onto this highlighted icon.
- If your new icon is an image (e.g., .png or .jpg), open it with Preview and select all (Command + A) followed by copying (Command + C).
- With the folder’s Get Info window still open and the small folder icon selected, paste (Command + V) your new icon.
Change the Folder Color
- Right-click on your target folder and choose Get Info, just like before.
- Highlight its top-left corner icon in this info window.
- Navigate to Edit in Finder’s menu bar and click Copy.
- Open Preview via Spotlight search, then go to File > New from Clipboard.
- Once your copied folder image opens in Preview, access Tools > Adjust Color to modify its color as desired.
- After adjusting color parameters, copy this modified image again from Preview (Edit > Copy).
- Return to your opened Get Info window for that same folder, click on its tiny icon once more at the top left corner, ensuring it’s highlighted for paste actions.
- Now paste (Command + V) this newly colored image.
Remember: Should you wish or need to revert any changes made to a folder’s appearance back to default settings at any point in time after customization(s), simply begin once again from opening up that specific ‘Get Info’ dialog box – Command + X can serve as an undo shortcut during replacement procedures instead of Command + V.
This streamlined approach not only keeps things efficient but also caters smoothly towards personalizing digital workspaces with a flair all one’s own!
Also Read: Your Next Upgrade? MacBook M1 vs. M2 vs. M3 – What’s the Diff?
Conclusion
If you’ve ever found your Mac desktop cluttered or monotonous, learning how to change folder icon on Mac can bring a fashionable spin and help manage your digital space effectively. Not only will this enhance the aesthetics of your device, but it extends a personal touch and improves organization. With every new image, you breathe in creativity and unique flair to your workspace.
Moving beyond just “change folder icon on Mac” , it offers even more customization features that can intensify your efficiency. Let’s take charge of our desktops and organize them in ways which reflect our individual preferences and work style.