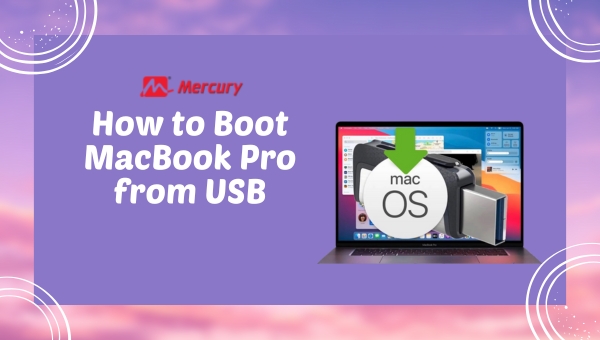Ever imagined how liberating it would feel if you could power up your MacBook Pro using a simple USB? That’s what this article is about. It gives you the freedom, flexibility, and autonomy to take control of your computer operation. This life-hack guide will walk you through understanding the why, what, advantages, when, and specifically “how to boot MacBook Pro from USB”. So, join me as we embark on this journey towards better computer management.
Personally speaking,to Boot MacBook Pro from USB is not rocket science. It simply demands following some sequential steps correctly. Initially ensure that your Mac model supports USB-boot functionality. Post verification, create a bootable disk on your USB device. Finally initiate the process by restarting the Mac with specific key press sequences based on your OS version before selecting the USB drive as startup disk.
Step-by-Step Guide on How to Boot MacBook Pro from USB
To Boot MacBook Pro from USB drive can be essential for troubleshooting issues, installing a new operating system, or restoring from a backup.

The process is straightforward but requires you to perform several steps carefully. Here’s how to do it:
- Prepare Your USB Drive: Ensure that the USB drive contains the necessary bootable files for the operation you intend to perform. This could be a macOS installer or another bootable utility.
- Insert the USB Drive: Plug your prepared USB drive into one of the MacBook Pro’s available USB ports.
- Restart Your MacBook Pro: If your MacBook Pro is already turned on, restart it by selecting “Restart” from the Apple menu () in the top-left corner of your screen.
- Enter Boot Menu: Immediately after pressing the restart button or powering on, hold down the “Option” (⌥) key on your keyboard. Release it once you see startup disk options appear on your screen.
- Select Your Boot Disk: Use either your mouse or arrow keys to select the icon representing your inserted USB drive. After selecting it, either double-click with your mouse or press “Return” if using keyboard controls.
- Boot From Your Selected Disk: After selection, wait as your MacBook Pro boots up from the selected USB drive. Depending on what’s stored on the USB drive (e.g., macOS installation files), follow any additional prompts or instructions that appear to complete your intended task.
Ensure that each step is done cautiously and precisely to avoid errors during this process. Keep in mind compatibility and system requirements depending upon what action you’re trying to perform via booting from a USB.
Also Read: Your Next Upgrade? MacBook M1 vs. M2 vs. M3 – What’s the Diff?
Troubleshoot: Solving Common Problems on How to Boot MacBook Pro from USB
To Boot MacBook Pro from USB is typically a smooth and straightforward process, occasionally there can be some hiccups along the way. Here are some common issues that might crop up and how you can navigate them:
- Problem 1: Not Seeing USB Drive on Startup
After inserting your USB drive and restarting your Mac while holding down the option key, you’re supposed to see the option to boot from your inserted USB drive. If this isn’t happening, don’t panic. It could be due to compatibility issues between the device’s file system configuration with Mac or simply because the USB port isn’t functioning properly. Switching ports or reformatting USB as per Apple’s guidelines should resolve this problem. - Problem 2: Mac Doesn’t Boot Despite Seeing Your Drive
The chances are high that if you select your drive but Mac doesn’t boot up then there’s a problem with the files on your loader usb. Verify its content again and make necessary changes before retrying. - Problem 3: The boot Process Begins But Stops Midway
If there is a faulty sector in USB or some files have become corrupted during the copy process then the boot sequence may get stalled midway. Using another USB for creating a bootable disk might resolve such an issue. - Problem 4: Seeing a Prohibited Symbol During Startup
Sometimes, after selecting USB for startup, instead of loading the screen you might witness a prohibited symbol (circle with cross). It normally indicates the absence of necessary files in the USB drive required by Apple to run their software. Consider downloading again from an authentic source before repeating the step-by-step guide mentioned above.
Overall, trying different solutions like checking/formatting external media once more or changing the bootable device altogether which are generally pinpointed causes of failed attempts will help circumvent these problems swiftly thus ensuring a successful boot MacBook Pro from USB.
Also Read: Can You Play League of Legends on Mac? Breaking the Myth
FAQs
Can I damage my computer by incorrectly attempting to boot MacBook Pro from USB?
It’s highly unlikely that incorrect procedures during a boot-up process could cause significant damage to your laptop. However, it may lead to system instability or loss of data in some cases.
How long does it usually take to boot a MacBook Pro from a usb drive?
The time can vary based on several factors like the speed of the USB drive and size of files involved. Typically, it shouldn’t take longer than a few minutes.
Can I boot MacBook Pro from USB (any other) or does it have to be a specific model?
Any generic USB with adequate storage space can be used for this purpose. However, high-quality and faster (USB 3.0 or later) drives will ensure smoother operation.
Is it possible to boot MacBook Pro from USB drive without losing any of my files in the process?
While most of the time you should not lose any data during this process but problems might arise if something goes wrong during the installation phase so a precaution backup is highly recommended.
Also Read: Take A Scrolling Screenshot On Mac: Easy Steps!
Conclusion
The ability to boot MacBook Pro from a USB is an essential skill that comes with several benefits. From retrieving data when your primary OS has crashed to testing a new version before installation, booting from a USB offers versatility and control while managing your system’s needs.
Despite it feeling complex at first glance, following the step-by-step guide can simplify the process greatly. Hence, knowing how to boot MacBook Pro from USB grants you peace of mind and adaptability in handling diverse situations competently. In conclusion, this knowledge ensures you are prepared for any eventuality.