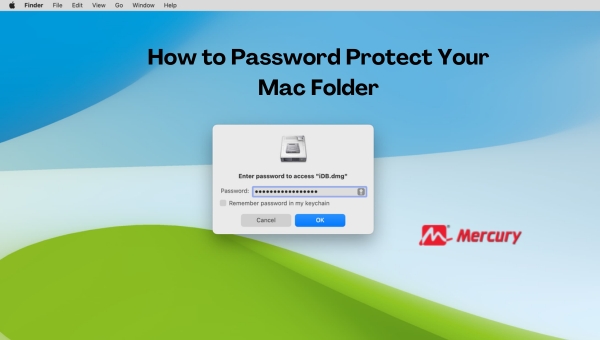Hello there! Ever wondered how to better protect your sensitive data stored on your Mac? Well, worry no more! Here’s the perfect read for you which covers everything about how to Password Protect Your Mac Folder. Not only will I guide you through the entire process step-by-step, but along the way, we’ll also explore some essential yet often overlooked security aspects unique to Mac devices. Is your interest piqued already? Great!
The most straightforward answer to password protect your Mac folders is through creating an encrypted Disk Image. Using Disk Utility—a built-in function in every Apple computer—you can create a virtual ‘safe’ for storing all of your confidential files. Once this is set up, any file placed inside this folder will be automatically locked away behind robust encryption, which can’t be broken without entering the correct password.
Steps to Password Protect Your Mac Folder
In today’s digital age, maintaining the confidentiality of your personal and sensitive information is paramount. One effective way to protect your data on macOS is by adding a password to any folder.
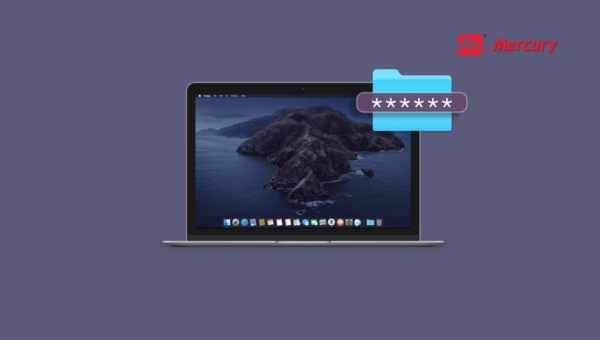
This process utilizes the built-in Disk Utility feature on your Mac, enabling you to create an encrypted disk image of the folder that requires a password to be accessed. Here’s how you can secure your folders:
- Open Disk Utility: You can find Disk Utility by opening Finder, navigating to Applications > Utilities, and then double-clicking on Disk Utility.
- Prepare Your Folder: Ensure all the items you wish to protect are consolidated within one folder for simplicity and organized access.
- Create New Image: In Disk Utility, click on “File” in the menu bar at the top, hover over “New Image,” and select “Image from Folder.”
- Select Your Folder: Browse through your files in the dialog that appears and select the folder you’d like to add a password to. Click “Choose” after selecting it.
- Choose Encryption Level: A new window will prompt you for details about creating this new disk image. Look for an encryption option and choose between 128-bit or 256-bit AES encryption — with 256-bit offering higher security.
- Set Password: After choosing encryption, set a strong password by entering it in both required fields (and remember it or store it securely) when prompted. This will be needed anytime you want to access this folder’s contents.
- Customize Settings: Give your disk image file (encrypted version of your folder) a name and save location. Also, under “Image Format,” select “read/write” so that you’re able to modify its contents later if needed.
- Finalize & Save: Click “Save” after filling out all info sections properly. The creation process may take few moments depending on the size of your folder and chosen encryption standard.
Remember: The original unencrypted folder does not automatically delete upon completion; ensure its secured deletion if protecting sensitive information is your goal.
Also Read: History of Apple Data Breaches | Surprising Truth
Password Protecting Individual Files on MacOS
Ensuring the privacy and security of your documents is crucial, especially when handling sensitive information. MacOS provides straightforward options to password-protect individual files, bolstering their security from unauthorized access.
The process varies slightly depending on the type of file and application involved but generally revolves around using native features within macOS apps like Notes and Preview for PDFs. Here’s how you can secure your files:
Using Notes for Text-Based Documents:
- Open Notes App: Start by launching the Notes app on your Mac.
- Select or Create a Note: Choose an existing note or create a new one for which you want to add password protection.
- Lock the Note: Click on the ‘lock’ icon in the menu bar then select “Lock Note” from the dropdown options.
- Set a Password: Enter a strong, memorable password when prompted, then verify it to enforce encryption.
Using Preview for PDFs:
- Open with Preview: Locate the PDF you wish to protect, right-click it, choose “Open With”, and select “Preview”.
- Export with Encryption:
- In Preview, click on “File” in the menu bar then select “Export”.
- Check the “Encrypt” box in the export dialog window.
- Enter and verify your desired password.
- Click “Save” to apply protection.
- Export with Encryption:
These methods are part of macOS’s offerings aimed at enhancing document security through encryption. For text documents not suited for Notes or non-PDF files that can be converted to PDF format, use these steps in conjunction with any necessary file conversions beforehand for comprehensive protection across different document types.
Why Password Protect Your Mac Folders?
In an era where digital security is paramount, safeguarding sensitive information becomes a necessity for both individuals and organizations. Password protect your Mac folders is an effective way to ensure that confidential data—be it personal information, financial records, or proprietary business documents—remains secure from unauthorized access. Here are the key reasons for implementing this security measure:
- Enhanced Privacy: Keeps personal files such as photos, documents, and communication records away from prying eyes.
- Data Security: Protects sensitive information from being accessed by malicious actors in the event of device theft or hacking.
- Controlled Access: Allows only authorized personnel to view or modify important business documents and projects.
- Compliance Requirements: Meets legal and regulatory requirements where data protection standards mandate encrypting and password protecting sensitive data.
Adopting folder encryption with password protection adds an essential layer of security that can deter potential breaches, ensuring peace of mind for both individuals and businesses alike.
Also Read: How to Delete Safari Reading List | Super Easy Steps In 2024
Conclusion
In the digital age, ensuring that your personal and important files are safe from unauthorized access is paramount. Knowing how to password protect your Mac folder can go a long way in preserving your privacy and enhancing your security. While the process might seem daunting at first, following our comprehensive step-by-step guide should make it manageable.
This includes creating an encrypted disk image via Disk Utility and activating built-in firewalls in addition to using File Vault for full-disk encryption. Remember, each layer of protection adds up to create comprehensive security against potential breaches.