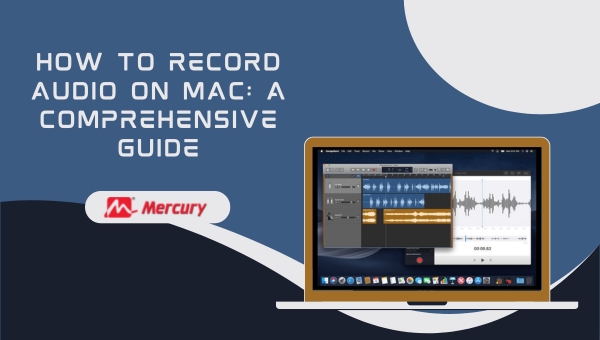Rolling out a podcast, creating an enticing video with perfect background audio, or simply wanting to grab notes from an online lecture — all these tasks often get us thinking about how to record audio on Mac. Recording your sound files gives you the ability to customize and have full control over your content. Therefore, learning how to record high-quality audio is fundamental in today’s digital era.
This article covers everything from the importance of recording audio on a Mac machine to the various tools required for recording and step-by-step instructions guiding you through the process. Now answering your query about ‘How to Record Audio on Mac’, I must say it’s quite simple with some built-in features and external applications.
First, you need to configure your system settings for the action. Start by opening System Preferences > Sound > Input tab and selecting Built-in- Microsoft, then adjust the volume level up to approximately 75% for best results. Post-configuration, whenever you wish to record, just navigate QuickTime Player >Files-> New Audio Recording, then press the red button and voila! You’re recording
How to Record Audio on Mac Using Voice Memos?
Voice Memos provides an easy and efficient way to record audio on Mac without the need for any additional equipment or software. Ideal for capturing lectures, meetings, personal notes, and much more, Voice Memos syncs across all your Apple devices via iCloud.
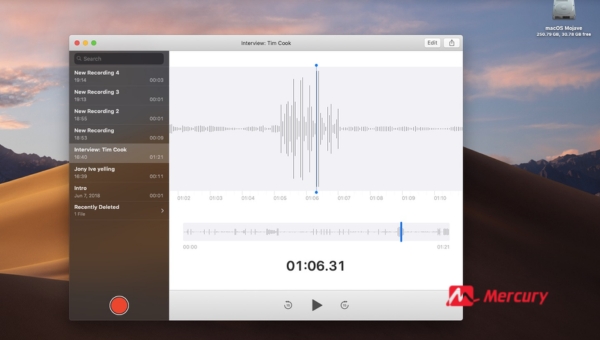
Here’s how you can start recording:
- Open Voice Memos: First step is to locate and open the Voice Memos application. You can find it by clicking on the Launchpad icon in your taskbar and scrolling through your apps until you see Voice Memos.
- Start Recording: Once the app is open, look for the red record button usually located at the bottom of the app window. Clicking this button will immediately start recording audio using your Mac’s built-in microphone.
- Pause or Resume Recording: To pause an ongoing recording (which can be useful during breaks in speech or sound), click on the pause button found in the bottom left corner of your screen. You can click this same button again whenever you wish to resume recording.
- Finish & Save Your Recording: After completing your audio capture, click on “Done” which is usually positioned in the bottom right corner of your window to end and save your recording session.
By following these steps, you’ll be able to make voice recordings with ease using your Mac’s built-in capabilities provided by Voice Memos.
Also Read: Block Someone on MacBook: Quick & Easy Steps
How to Delete a Recorded Voice Memo?
Deleting unwanted or unnecessary voice memos can help keep your digital workspace organized and free up storage space on your device. Whether you’re clearing out old memos, making room for new recordings, or simply tidying up, the process is straightforward. Follow these steps to efficiently remove a recorded voice memo:
- Select the Voice Memo: First, navigate to the list of your recordings, typically found in an app designed for voice recording or under a specific folder if using a file management system. Identify and click on the voice memo you wish to delete from this list.
- Locate the Delete Option: With your desired voice memo selected, look for the “Trash” icon or an option labeled “Delete” which is often situated in close proximity to the file itself—usually at the top corner of the screen.
- Confirm Deletion: Upon clicking the deletion icon or option, you might be prompted with a confirmation message asking if you are sure about removing the selected recording. Confirm this action to proceed with deletion.
Remember that once a voice memo is deleted following these steps, it may not be recoverable depending on your device’s settings or unless there’s an existing backup that includes said recording. It’s always wise to double-check whether you truly want to erase something before doing so.
Tips to Record Audio on Mac
To Record audio on Mac is seamless and enjoyable experience whether you’re making music, podcasts, or voice memos. Apple’s macOS comes with intuitive tools and applications like QuickTime Player and GarageBand that cater to both amateurs and professionals.
Here are a few tips to enhance the quality of your recordings:
- Invest in an External Microphone: While Mac’s built-in microphone can handle basic recording tasks, an external microphone will significantly improve your audio quality, especially for professional projects like podcasting or music recording.
- Optimize Your Environment: Record in a quiet setting to minimize background noise. Using rooms with soft furnishing can help reduce echo.
- Position Your Microphone Properly: Ensure the microphone is placed at an optimal distance from you. Not too close to avoid popping sounds (plosives), but close enough to capture clear audio.
- Check Mic Settings: Before starting your session, check your Mac’s sound input settings under System Preferences > Sound > Input to ensure your external microphone is selected if one is being used.
Following these steps will set you up for better audio recording sessions on your MacBook or iMac.
Also Read: Unveiling the Remarkable Lifespan of a MacBook Pro
FAQs
Can I record audio on Mac without any external software?
Yes, you can certainly record audio on Mac without any external software. Your Mac comes with some built-in features such as Voice Memos and QuickTime Player that allow for basic sound recording.
Is GarageBand free on a Mac?
Yes, GarageBand is free for all Apple users. It’s an excellent tool for beginner musicians or those keen on creating their own music tracks or podcasts.
What’s the difference between GarageBand and Logic Pro X?
GarageBand is more suited to beginners because it’s user-friendly and easy to start with, whereas Logic Pro X offers more advanced features targeted at professional sound producers.
Should I pay for professional Software like Adobe Audition or Pro Tools by Avid if I am just starting out?
It depends upon your needs and budget. Free tools like GarageBand cut back on advanced features but are capable enough to handle most amateur recordings effectively.
Is there a way to refine the audio after recording on my Mac?
Yes! With applications like Audacity or Adobe Audition you can further edit the audio, remove noise, enhance quality and make various other refinements post-recording.
Also Read: What Year is my MacBook Pro? Discover Its Age Easily!
Conclusion
Learning how to record audio on Mac is a useful skill that can come in handy for a variety of purposes. Whether you are creating content, preparing a presentation, or recording interviews, the ability to capture clear and high-quality sound is essential. Mac provides built-in tools like Voice Memos and QuickTime for basic needs.
But when it comes to professional-grade sound recording, external software applications like Audacity, Adobe Audition, GarageBand etc. offer advanced features and refinements. It’s about finding the right application that suits your specific requirements and enhances your overall productivity while working with audio on your Mac.