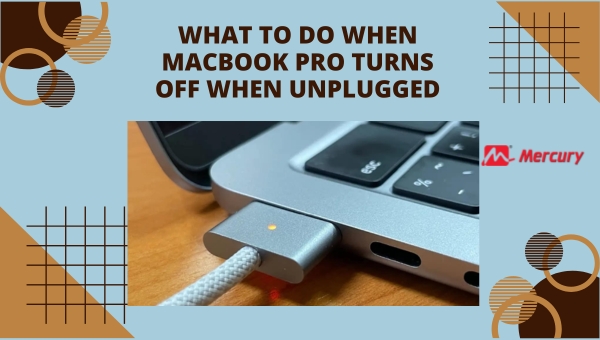Isn’t it frustrating when your trusty MacBook Pro turns off the moment you unplug it? I’ve been there, and I know how lost you might be feeling. But don’t fret! This comprehensive guide will answer all your questions about what to do when the MacBook Pro turns off when unplugged.
Well, if your MacBook is giving out on you as soon as it loses its cord, chances are high that there might be an issue with the battery or power adaptor—two of its vital lifelines. Trying some standard troubleshooting procedures can often solve this problem. Don’t worry; we’ll walk through those procedures to restore your machine to health.
Why Does My MacBook Pro Turns Off When I Unplug It?
MacBooks are designed for efficiency and portability, allowing you to work from virtually anywhere. However, if your MacBook Pro turns off every time you unplug it from its power source, this can be both frustrating and disruptive. This issue usually points to battery or power management problems.

Understanding the root causes can help address the problem effectively.
- Battery Health Issues: The most common reason for a MacBook turning off upon disconnection from a power source is a deteriorated battery. Batteries have a finite lifespan; after many charge cycles, they lose their ability to hold charge efficiently.
- System Configuration Error: Sometimes system settings related to energy conservation or battery management may get corrupted leading to unexpected behavior when switching from AC power to battery operation.
- Sudden Power Draw: Certain applications or system processes may cause sudden spikes in power draw when the laptop switches from being plugged in to relying on its battery, resulting in an immediate shutdown if the battery cannot cope with the demand.
Also Read: How to Connect AirPods to MacBook: Step-by-Step Guide |
How Do I Fix My MacBook Pro Turns Off Issue When Unplugged?
MacBook Pro turns off the moment it’s unplugged can disrupt your work and mobility. This issue signals a potential problem with your device’s battery health or power management settings. Below are straightforward steps to identify and potentially resolve this problem, ensuring your MacBook functions correctly while operating on battery power.
- Inspect Battery Health:
- navigate to the Apple Menu on your Mac.
- Select “System Settings” or “System Preferences,” depending on your macOS version.
- Click on “Battery” (you may need to select “Energy Saver” in older macOS versions).
- Locate and review the “Battery Health” information; a status indicating “normal” means your battery should be functioning properly, whereas “Service Recommended” suggests it needs professional attention.
- Reset the System Management Controller (SMC):
- On MacBooks with Apple silicon (M1 Chip, etc.), simply restarting your computer can reset the SMC.
- For Intel-based Macs, the procedure varies by model; consult Apple’s official guidance for steps specific to resetting the SMC on these devices.
- Evaluate Your Charger:
- Ensure that when you plug in your charger, it shows either green (fully charged) or amber/lightning bolt (charging). An inconsistent or absent indicator light may suggest an issue with the charging cable or adaptor.
- Contact Support or Visit an Authorized Service Provider:
- If problems persist after trying these steps and/or if you receive a “Service Recommended” notice under Battery Health, reaching out for professional support is advised.
Booking an appointment with Apple Support or visiting an authorized service provider can offer further diagnostics and resolutions tailored to your MacBook’s specific state.
- If problems persist after trying these steps and/or if you receive a “Service Recommended” notice under Battery Health, reaching out for professional support is advised.
By following these proactive measures, you most likely will pinpoint why your MacBook Pro turns off when unplugged. Whether it becomes a simple fix like resetting power configurations through an SMC reset or identifying a necessary battery service, taking action promptly will help restore dependable use of your device off its charger.
Also Read: How to Format an SD Card on a Mac: Step-by-Step Guide
Troubleshooting Steps For MacBook Pro Turns Off When Unplugged
This issue might indicate a problem with the battery or energy settings. Here are straightforward troubleshooting steps to help you diagnose and potentially resolve the issue that MacBook Pro Turns Off , ensuring your MacBook Pro operates smoothly on battery power.
- Check Battery Condition:
- Click on the Apple logo in the top left corner of your screen.
- Select “About This Mac” followed by “System Report.”
- Under “Hardware,” find and click on “Power.” Review the “Condition” of your battery. If it says “Replace Now” or “Service Battery,” consider taking your laptop to an authorized repair center.
- Reset SMC (System Management Controller):
- Shut down your MacBook Pro.
- For models with T2 chip: Press and hold Control + Option + Shift for 7 seconds; then, while still holding those keys, press and hold the power button for another 7 seconds.
- For models without a T2 chip: Shift your laptop off, then plug it into power. Press Shift + Control + Option on the left side of the keyboard and press the power button at the same time. Hold these keys for about 10 seconds.
- Turn on your MacBook normally.
- Calibrate Battery:
- Charge your MacBook to 100% and keep it plugged in for two more hours after reaching full charge.
- Unplug it from charging and use it normally until it goes to sleep due to a low battery.
- Once asleep, turn it off or allow it to stay off overnight.
- Charge it back up uninterrupted to 100%.
- Update macOS:
- Go to System Preferences > Software Update.
- Install any updates available, as they may contain bug fixes related to battery performance or energy management.
- Check Energy Saver Settings:
- Open System Preferences > Energy Saver (or Battery depending on the macOS version).
- Ensure settings are optimized for battery life; adjust ‘Turn display off after’ sliders towards ‘Better energy savings’ options.
If none of these steps resolves the problem, there might be hardware issues with either your MacBook’s battery or other internal components requiring professional assistance from an Apple Store or authorized service provider.
Also Read: Take A Scrolling Screenshot On Mac: Easy Steps!
Tips to Maintain Your MacBook’s Battery Health
As lithium-ion batteries naturally degrade over time, adopting proper usage and maintenance habits can significantly extend the life of your MacBook’s battery. Here are some effective tips:
- Avoid Extreme Temperatures: Lithium-ion batteries are sensitive to heat and cold. Use and store your MacBook in environments between 50°F (10°C) and 95°F (35°C) to minimize temperature-related degradation.
- Optimize Battery Settings: Make use of the “Energy Saver” settings under System Preferences. Adjusting screen brightness to lower levels, enabling auto-sleep features, and turning off power-intensive applications when not needed can help in conserving battery life.
- Perform Regular Updates: Keep your macOS updated. Apple frequently releases updates that include energy-saving technologies that can help optimize battery usage.
- Calibrate the Battery Periodically: Although newer models may not need this as frequently as older ones, calibrating your battery every few months by draining it fully and then charging it to 100% without interruption helps in maintaining an accurate charge indicator.
- Use Official Chargers Only: Always charge your MacBook with an official Apple charger or a trusted third-party alternative recommended by Apple. Poor-quality chargers can damage the battery over time or cause safety issues.
Adhering to these simple yet effective practices can significantly contribute to preserving the health of your MacBook’s battery, ensuring it remains reliable for years to come.
Also Read: How to Get Old Versions of MacOS: Simple Step-by-Step Guide
Conclusion
I hope this guide on “MacBook Pro Turns Off When Unplugged? Discover Quick Solutions” proves useful for you. Remember, battery issues shouldn’t overshadow your love for your MacBook; they’re pretty common and generally fixable! Start by understanding and pinpointing the issue, take some technical steps yourself (like resetting the SMC), and if needed don’t shy away from seeking professional help from Apple Support or local repair shops.
Above all units, maintaining good battery health is a way to prevent the problem from occurring in the first place. By following these measures, you’ll be able to enjoy the seamless experience that MacBooks are famous for without any glitches.