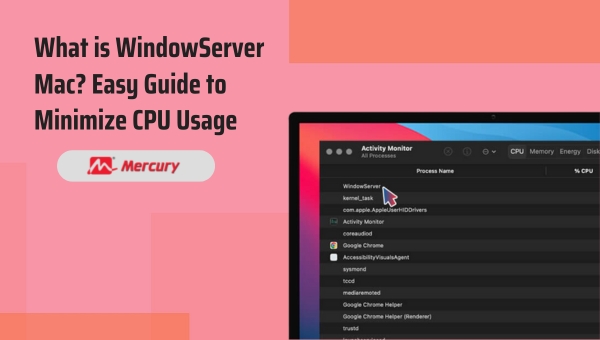As time flies, even your robust Mac can start showing signs of slowing down. Imagine dealing with a sluggish system when you’ve got an urgent project deadline! Quite the nightmare, right? If you’ve noticed that ‘WindowServer’ is consuming more CPU than it should, this article will answer your pressing question: “What is WindowServer Mac and how can I reduce its CPU usage?”
Not only will understanding this help you streamline your device’s performance, but it’ll also keep those pesky productivity-hampering hiccups at bay. WindowServer is an integral part of your macOS system. It intermediates between the computer’s graphics cards and programs to manage your display.
However, if it starts using up excessive CPU resources for some reason, it could cause your Mac to run slower or even freeze- quite infuriating when you’re neck-deep in work! To counteract this issue and restore optimal performance to your computer, there are various effective methods which we’ll explore later on.
What is WindowServer on Mac?
WindowServer is a critical system process on macOS that handles the rendering and management of graphical user interfaces on the screen. This includes everything from drawing application windows and icons to managing website displays.
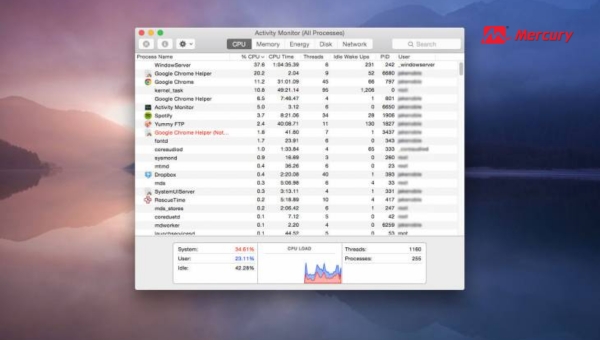
As you open more applications and interact with your Mac, WindowServer becomes busier, requiring more processing power to maintain smooth graphical interactions.
The task of WindowServer extends to refreshing these visual elements frequently, which is essential every time you move a window, switch tabs in your browser, or use graphic-intensive programs like Photoshop.
macOS features such as transparency and shadow effects also add to the complexity of what WindowServer needs to manage. Ideally, despite its resource consumption, this process should run seamlessly in the background without causing noticeable system slow-downs.
Also Read: How to Get Old Versions of MacOS: Simple Step-by-Step Guide
How to Find Out if WindowServer is Using Excessive CPU Cycles
The WindowServer process on macOS handles the graphical output to your computer’s display. If this process utilizes an unusually high percentage of CPU resources, it can slow down your Mac, affecting its overall performance. To check if the WindowServer process is consuming excessive CPU cycles, follow these straightforward steps:
- Open Activity Monitor: Navigate to your Applications folder, then to Utilities, and launch Activity Monitor. This tool provides a detailed look at what processes are consuming resources on your machine.
- Sort by CPU Usage: In the Activity Monitor interface, click on the ‘CPU’ tab to view all running processes sorted by how much CPU they are using. You might need to click on the “% CPU” column header once or twice; sorting it descending will help in quickly spotting high usage figures.
- Locate WindowServer Process: Scroll through the list or use the search box in the upper right corner of Activity Monitor and type “WindowServer” to find it directly.
- Check CPU Percentage: Observe the “% CPU” value next to WindowServer in the list. A consistently high value (commonly over 60%) indicates that an unusually large amount of processing power is dedicated to managing display outputs.
By following these steps, you can determine if WindowServer is indeed using excessive amounts of your Mac’s CPU capability and take appropriate action such as closing unnecessary applications or restarting your system.
How to Reduce WindowServer CPU Usage?
The WindowServer process in macOS manages the graphical user interface, including drawing windows and handling user interactions. When it consumes too much CPU, your Mac can slow down significantly. Here are some effective steps to reduce WindowServer’s CPU usage and improve your system’s performance:
- Close Unnecessary Windows and Tabs: Keep only the essential apps, windows, and browser tabs open. Reducing the number of on-screen elements that WindowServer needs to manage can decrease its CPU load. Close all applications that are not in use. Limit browser tabs to only those necessary for current tasks.
- Disable Visual Effects: Open System Settings from the Apple menu. Navigate to Accessibility > Display and check “Reduce transparency” to minimize visual effects that consume additional resources.
- Consolidate Desktop Spaces: Activate Mission Control using F3 (or the dedicated Mission Control key) or by clicking on the Launchpad icon and selecting Mission Control. Hover over any extra desktops you are not using and click on the ‘x’ to close them.
- Keep Software Up-To-Date: Go to System Settings > General > Software Update to check for macOS updates. For applications downloaded from other sources than Mac App Store, go directly into each app’s settings or help menu and look for an option like “Check for Updates”.
- Streamline Your Desktop:
Organize your files into folders or use Stacks by right-clicking on your desktop and choosing “Use Stacks” which helps in reducing the clutter that WindowServer has to render. - Disable Separate Spaces on Multiple Displays: If you use multiple monitors: Go into System Settings > Desktop & Dock, Scroll down under Mission Control options, turn off “Displays have separate Spaces,” then restart your Mac.
Adopting these strategies should help ease WindowServer’s burden, making your Mac run more smoothly with better overall system responsiveness.
Also Read: MacBook Pro Freezing Issues – Quick & Easy Fixes Guide
FAQs
What is WindowServer Mac?
– WindowServer Mac is a crucial system process that handles the display of all graphics on your macOS.
Why does WindowServer use a lot of CPU resources?
When applications require heavy graphic rendering, the CPU usage by WindowServer increases to manage the intensive visual tasks.
How can I monitor my Mac’s CPU usage?
By opening Activity Monitor in Utilities, you can track your Mac’s CPU usage and monitor each running process.
Why is reducing the CPU usage of WindowServer important?
Reducing the CPU Usage of WindowServer will offer smoother performance and prevent your system from slowing down due to overburdening.
How do I reduce WindowServer’s consumption on my Mac’s CPU?
– Some ways include optimizing visual settings, closing unnecessary applications & browser tabs, regular system updates, and resetting the System Management Controller (SMC) as needed.
Also Read: Connect Two Monitors To Your MacBook Pro
Conclusion
The WindowServer process plays an integral role in Mac’s operating system, managing all on-screen visuals. But often, you might question, what is WindowServer Mac: how to reduce its CPU usage? When this crucial process consumes an excessive chunk of your CPU, it can beckon a slowdown for your system. Fortunately, understanding its functioning and monitoring application through Activity Monitor serves as the first step for bringing changes about.
Tweaking visual settings, judiciously managing apps and tabs, taking regular system updates seriously and resetting SMC when necessary are potential action lines for reducing the CPU use by WindowServer. So next time you notice a surge in CPU usage by WindowServer on your Mac, don’t panic! Just put these preventive maintenance strategies into practice.