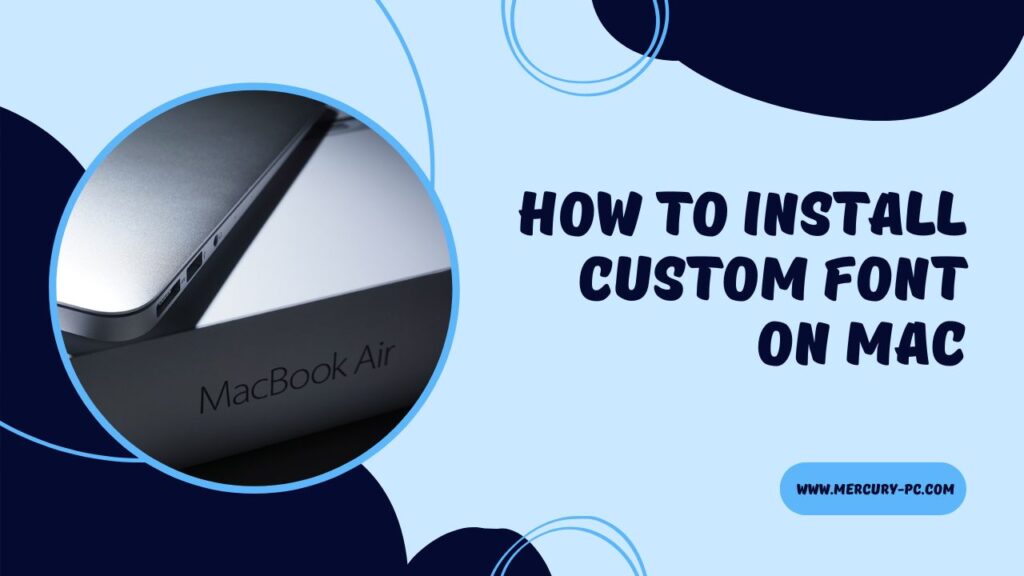Are you tired of seeing the same fonts on your Mac? Do you want to add a little personality to your digital documents, but don’t know how? Well, this is the right place for you! In this ultimate guide, I will teach you the stress-free way how to Install Custom font on Mac? – Easy Guide. Not only will I provide step-by-step instructions, but also pitfalls to avoid and tools that can assist along the way.
So here’s the real deal: installing a new font on your Mac is as easy as dragging and dropping files. It may sound too good to be true, but trust me it’s not! By downloading fonts from trusted sources online, moving them into the correct folder in Finder, and voila – instant customization options for all your document needs!
Steps to Install Custom Font on Mac?
Installing new fonts on a Mac can greatly enhance your document designs, presentations, and overall creative work. macOS makes it quite straightforward to add new fonts, enabling users to personalize their system’s typography for a variety of applications.
Whether you’re looking for a fresh look in your documents or need specific fonts for graphic design projects, here’s how you can install fonts on macOS:
- Download the Font: First things first, find the font you want to install. Many websites offer free or paid fonts. Once you’ve chosen your font, download it to your Mac. Fonts typically come in .zip files which need to be unzipped.
- Unzip the Font File: Double-click the downloaded zip file if it hasn’t automatically unzipped upon download. MacOS will create a new folder containing the font files often in TrueType (.ttf) or OpenType (.otf) format.
- Open Font Book: Navigate to Finder → Applications and double-click on Font Book. app. This utility is built into macOS and manages all your installed fonts.
- Install the Font: With Font Book open, there are two methods to install your font:
- Drag and drop the unzipped font files directly into the Font Book window.
- Alternatively, use File → Add Fonts (from the Menu Bar), navigate to where your unzipped font file is located, select it, and then click Open.
- Enable and Manage Your Fonts: Once installed through Font Book, your new font is ready for use in any application that uses system-wide fonts such as Word processors (e.g., Pages or Microsoft Word), graphic design software (e.g., Adobe Photoshop), etc. You can enable/disable these installed fonts as needed within Font Book.
That’s all! Now that you’ve installed a new font on macOS successfully; feel free anytime create with diverse typography!
How To Install Fonts On Mac OS?
Installing new fonts on a Mac can breathe new life into your documents and designs, allowing for more personalization and creativity in your work. Whether you’re using them for graphic design projects or simply to add a bit of flair to your assignments, the process is straightforward.
Here’s how you can enhance your typography game by adding new fonts to Mac OS:
- Download Your Font: Begin by selecting a font from a reliable source such as DaFont or another reputable font distributor. Click the download button beside your chosen font to save it onto your Mac.
- Locate and Unzip: Find the downloaded file in your Downloads folder (or wherever you’ve saved it). If the font comes in a ZIP file, double-click it to unzip and reveal the actual font files (.ttf or .otf).
- Open Font Book: Navigate to Font Book on your Mac by using Spotlight search (press Command + Spacebar and type “Font Book”), or find it within the Applications folder.
- Add New Font: In Font Book, click on the “File” menu at the top of the screen and select “Add Fonts.” Alternatively, use the “+” sign within the Font Book if available. This will open a file dialog box.
- Install: Navigate through your files to where you unzipped your downloaded font. Select those .ttf or .otf files then click ‘Open’ to install them into Font Book.
Following these steps allows for an efficient way to diversify your font selection on Mac OS, making sure that all installed fonts are properly managed through Apple’s dedicated application –– ensuring not only ease of access but also maintaining system performance.
Also Read: How to Get Old Versions of MacOS: Simple Step-by-Step Guide
FAQs
Why it’s essential to install fonts correctly?
Correct font installation is crucial to ensure your applications run smoothly and display text as intended, without any errors or glitches.
What are some recommended fonts for MacOS users?
Some recommended fonts for MacOS users include Helvetica Neue, San Francisco, and Lucida Grande due to their clean lines and great readability on digital screens.
How do different types of font affect the functionality and look?
Different types of fonts can significantly impact your system’s aesthetics and usability; a well-chosen font improves readability while giving your Mac a personalized feel.
Can I manage my installed fonts on Mac?
Yes, Macs come with a Font Book application that allows you to view, install, remove, enable, and disable the fonts installed on your system.
Are there tools that can aid in installing and managing my installed fonts?
Indeed! Besides the built-in Font Book app on Macs, there are third-party tools like FontExplorer X Pro which offer additional features for better font management.
Also Read: Your Next Upgrade? MacBook M1 vs. M2 vs. M3 – What’s the Diff?
Conclusion
By now, I hope you’ve gained an understanding of how to install fonts on a Mac. It’s not just about enhancing the look of your system but also about personalizing it to suit your style and needs. Remember, a correctly installed font can save time and prevent unnecessary stress in the future.
As you explore different font types, stay open-minded, play around with various options, and remember that managing them is equally important. With every installation comes the responsibility of managing these fonts effectively.
So don’t hesitate to use tools to help manage your fonts better. When handled properly, something as simple as installing a new font can significantly improve your Mac experience.