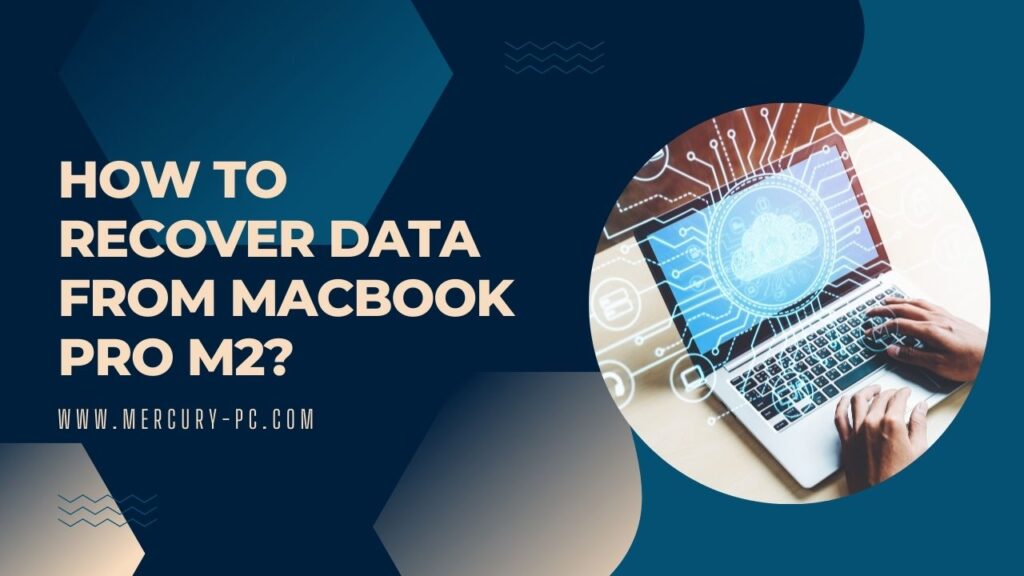Hooked by the sleek beauty and power of your MacBook Pro M2, but found yourself in a data loss pickle? Fear not, because I am here to help navigate you through the maze. In this article, we’ll unmask how to recover data from MacBook Pro M2 – the what, why, and how of it all – ensuring you have your precious files back with minimal stress.
Recovering data from your MacBook Pro is as simple as pie if you know how to leverage its built-in capabilities and some third-party tools. Whether it’s due to an accidental deletion or an unplanned system crash, breathe a sigh of relief: with tools like Time Machine and software like Disk Drill or Stellar Mac Data Recovery, retrieving those valuable files becomes an easy task.
How to Recover Data from MacBook Pro M2?
Losing data on your MacBook Pro M2 can be a stressful experience, especially if you don’t have a recent backup. However, macOS offers various recovery methods to help you retrieve lost files, whether they were accidentally deleted or lost due to hardware issues. Follow these steps to maximize your chances of recovering your data:
- Check the Trash Bin:
- The first place to look for deleted files is the Trash Bin.
- Click on the Trash icon in the Dock and search for your file.
- If found, right-click on the file and select “Put Back” to restore it.
- Use Time Machine:
- If Time Machine backup is enabled, connect the backup drive.
- Enter Recovery Mode by restarting your MacBook and holding down
Command + R. - Choose “Restore From Time Machine Backup,” follow instructions to select a relevant backup.
- iCloud Recovery Options:
- Visit iCloud.com and log in with your Apple ID.
- Navigate to Account Settings and look under Advanced for options like “Restore Files.”
- Utilize Disk Utility:
- In cases of suspected disk issues, boot into Recovery Mode (
Command + R). - Select “Disk Utility” from the macOS Utilities window.
Choose your startup disk named “Macintosh HD” (unless renamed), click “First Aid,” and follow prompts.
- In cases of suspected disk issues, boot into Recovery Mode (
- Terminal Command Line (Advanced Users):
– Access Terminal through Utilities in Recovery Mode or within Applications > Utilities.
– Use specific command lines such asfsckfor file system checks. Be cautious; improper commands can result in data loss.
For optimal results, it’s crucial not to write new data onto the disk space previously occupied by lost files. Continuing use of your Mac can overwrite these areas and decrease recovery success rates. Always consider professional data recovery services when faced with severe physical damage or complex recovery cases that go beyond simple deletions or logical failures.
Also Read: History of Apple Data Breaches | Surprising Truth
Recover MacBook Pro M2 Data With Software
Recovering data on a MacBook Pro M2 can pose challenges due to the system’s heightened security and encryption measures. Traditional data recovery methods may not be as effective, given macOS’s design to safeguard against unauthorized access to deleted files. Nevertheless, for users seeking to retrieve lost or accidentally deleted data, there might be steps involving specialized software designed with these constraints in mind.
- Understand the Limitations: Be aware that macOS encryption and security features may limit the effectiveness of data recovery efforts on a MacBook Pro M2.
- Select Compatible Software: Choose a data recovery software specifically stated to support M2 MacBooks and macOS versions you’re running. Ensure this software comes from a reputable company.
- Download and Install Safely: Only download the chosen software from the official website or trusted sources to avoid malware. Follow all installation guidelines carefully.
- Initiate Recovery Process: Launch the application and follow its prompts or use guided modes if available. You’ll typically need to select a disk for scanning (choose your MacBook’s internal storage).
- Perform a Scan: Run a scan using the application, starting with quick scan options if available, and progressing to deeper scans if initial results are insufficient.
- Review Found Files: Once scanning is complete, browse through the found files. Most software provides previews or file information that can help identify your lost data.
- Select Files for Recovery: Mark files you wish to recover from the list of discovered items – it’s wise only to pick what you need, minimizing unnecessary write operations on your drive.
Bear in mind that despite following these steps meticulously, success isn’t guaranteed due to the mentioned security measures inherent in modern MacBooks. Regular backups remain the most reliable defense against permanent data loss.
Also Read: How to Share WiFi Password to Mac Within Seconds
FAQs
What is the MacBook Pro M2?
The MacBook Pro M2 is Apple’s latest laptop powerhouse, armed with the new and improved M2 chip for enhanced performance.
Why am I experiencing data loss on my MacBook Pro M2?
There could be various reasons for this, including hardware malfunctions, software crashes, or accidental deletion of files.
How can I protect my data on my MacBook Pro M2?
Regularly backing up your data using resources such as Time Machine or cloud storage can help secure your important files and information.
How does third-party recovery software help recover lost data on my MacBook Pro M2?
Tools such as Disk Drill or Stellar Mac Data Recovery scan your device for lost files and restore them back to their original location.
When should I seek professional help for my data loss issue on my MacBook Pro M2?
If you’re unable to recover lost data using available tools or if it involves hardware issues, it might be time to reach out to professionals like Apple Support.
Also Read: Can You Play League of Legends on Mac? Breaking the Myth
Conclusion
After going through this entire guide, the question of how to recover data from MacBook Pro M2 should no longer intimidate you. Losing data can be frustrating and distressing, especially if it is work-related or something of sentimental value.
While these steps are straightforward and relatively easy for most people to follow, remember not to panic or rush during the process. Always consider the option of seeking professional help when necessary to ensure you have the perfect solution for your situation.