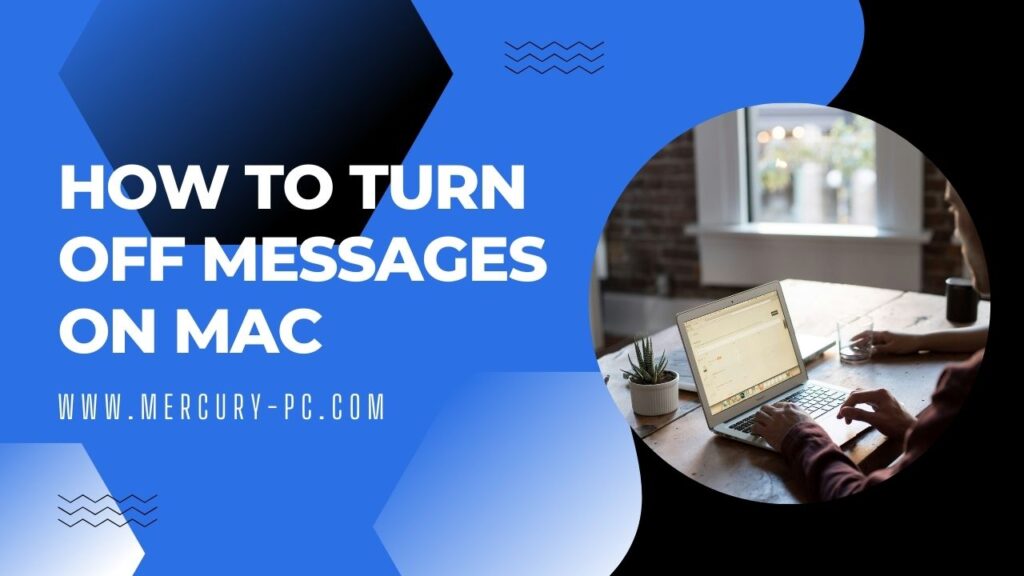Every day, we all face a multitude of distractions that can make it tough to stay focused. If you’re a Mac user like me, you’ve probably noticed how those pesky Message notifications can be a major culprit. In this post, I’m going to share with you How to Turn Off Messages on Mac [Step-By-Step Guide], which could be just the solution for ramping up your focus and productivity.
Turning off messages on your Mac is simple once you get the hang of it. The process involves visiting your Message settings and tweaking some options as per your preference. But don’t worry: I’ll guide you with easy steps so no tech skills are required.
How to Turn Off iMessage on Your Mac
Turning off iMessage on your Mac can enhance your focus, especially during work hours, by reducing interruptions. Whether it’s because you’re receiving too many messages at inconvenient times or simply wish to segregate your communication tools, deactivating iMessage can be a simple yet effective solution. Here’s a step-by-step guide to help you navigate through this process seamlessly:
- Open the Messages App: Start by clicking on the Messages icon, typically pinned to the Dock. This app is recognizable by its green text bubble logo.
- Access Preferences: In the menu bar at the top of your screen when the Messages app is active, click ‘Messages’ followed by ‘Preferences’ from the dropdown options. This will open up a window where you can adjust settings related to iMessage.
- Navigate to Settings: Once in Preferences, select the ‘iMessage’ tab which provides options specific to your iMessage account and its operation on your Mac.
- Disable Messages in iCloud (Optional): If you have synchronized messages via iCloud, uncheck ‘Enable Messages in iCloud’. This step is optional depending on whether you use iCloud for message syncing across devices.
- Sign Out of Your Apple ID: Look for the option within this tab that allows you to sign out from using your Apple ID with iMessages. Clicking ‘Sign Out’ disconnects your Apple ID from Messages on macOS and stops all incoming texts from reaching this device.
By disabling or signing out of iMessage on your Mac following these steps, you are opting out of receiving any distractions via text messages directly on this device. Remember that these changes do not affect message reception on other devices like an iPhone or iPad unless similar actions are taken individually across those devices as well.
Also Read: Can You Play League of Legends on Mac? Breaking the Myth
How to Turn Off iMessage Notifications on Mac
For Mac users, iMessage integrates seamlessly across devices, keeping conversations flowing whether you’re on your iPhone or sitting in front of your computer. However, there are times when the constant inflow of messages can become a distraction, especially when focusing on work or studies is crucial. Fortunately, macOS provides an option to easily disable notifications for iMessage without affecting the app’s functionality. Here’s how you can achieve a distraction-free environment:
- Open System Preferences: Begin by clicking the Apple logo located at the top left corner of your screen to reveal a dropdown menu where you’ll select ‘System Preferences.’
- Navigate to Notifications & Focus: Within System Preferences, look for the icon labeled ‘Notifications & Focus’ and click it. This section manages all notification settings across your Mac.
- Select Messages: On the left panel of the ‘Notifications & Focus’ window, you’ll find a list of apps that send notifications. Scroll through until you locate ‘Messages,’ then click it to adjust its specific notification settings.
- Disable Allow Notifications: In the Messages notification settings, you’ll see an option titled ‘Allow Notifications.’ Uncheck this box or toggle off this setting to prevent any new incoming message alerts from appearing on your desktop.
By following these straightforward steps, you’ll still be able to use and enjoy all functionalities of iMessage but without continuous interruptions during critical moments needing focus and concentration. Remembering how simple it is to toggle these settings can enhance your productivity while allowing for easy reactivation when preferred.
Customize Your iMessage Notifications on Mac
Customizing iMessage notifications on your Mac can greatly enhance how you receive and interact with messages, allowing for a personalized experience that suits your preferences and productivity needs. By tweaking settings, you can adjust notification styles, sounds, and even specify alerts for messages from unknown contacts or mentions of your name. Follow these straightforward steps to tailor iMessage notifications to fit your lifestyle:
- Open Messages App: Start by locating the Messages app on your Mac. You can find it either in your dock or by searching for it in the Applications folder.
- Access Preferences: Once the Messages app is open, go to the top menu bar, click on “Messages,” and then select “Preferences” from the dropdown options.
- Navigate to General Tab: In the Preferences window that appears, click on the “General” tab to access various customization options for Messages.
- Adjust Notification Settings: Under the General tab,
- Look for settings related to notifications such as alerts from unknown contacts or mentions of your name. You will find options like:
- NOTIFY ME ABOUT MESSAGES FROM UNKNOWN CONTACTS: This allows you to choose if you want a notification every time someone who is not in your contacts sends you a message.
- NOTIFY ME WHEN MY NAME IS MENTIONED: Enables alerts specifically when someone mentions your name within a conversation.
- You may also have additional notification-related settings here or under another Notifications option/tab depending on system updates.
- Look for settings related to notifications such as alerts from unknown contacts or mentions of your name. You will find options like:
- Modify Sound Effects Setting: Still under the same tab,
- Find an option labeled something like PLAY SOUND EFFECTS which controls whether or not sounds play with incoming messages. Ticking this box turns sound notifications ON whereas unticking it turns them OFF.
By following these steps, controlling how you receive and are alerted about new messages becomes straightforward. Tailoring these settings ensures that notifications contribute positively towards both being informed and maintaining focus while using your Mac.
Also Read: History of Apple Data Breaches | Surprising Truth
FAQs
Can I turn off Messages on my Mac completely?
Yes, you absolutely can. Our guide details how to disable the app by changing your account settings under Message preferences.
Will turning off Messages stop notifications from my iPhone too?
No, disabling Messages only affects notifications on your Mac device. To manage iPhone push notifications, modify your settings on the iOS device.
How to make sure I’m not receiving messages anymore after disabling the app?
Simply check your Message app after following our given steps; if done correctly, no new messages should be coming in.
If I turn off Messages on Mac, will it delete my older chats and conversations?
No, turning off Messages simply stops new incoming ones; all previous conversations will be preserved unless manually deleted.
Can I enable Messages again if need arises?
Of course! You can easily reverse the process and re-enable the application at any time.
Also Read: Connect Two Monitors To Your MacBook Pro
Conclusion
Switching off messages on Mac doesn’t have to be a daunting task. The step-by-step guide I’ve provided should simplify the process for you. Always remember that managing your distractions and protecting your privacy is crucial in today’s digital age.
The option to turn off messages don’t deter the functionality or purpose of your Mac, but instead provides you with more control over notifications, allowing for a distraction-free workspace when needed.