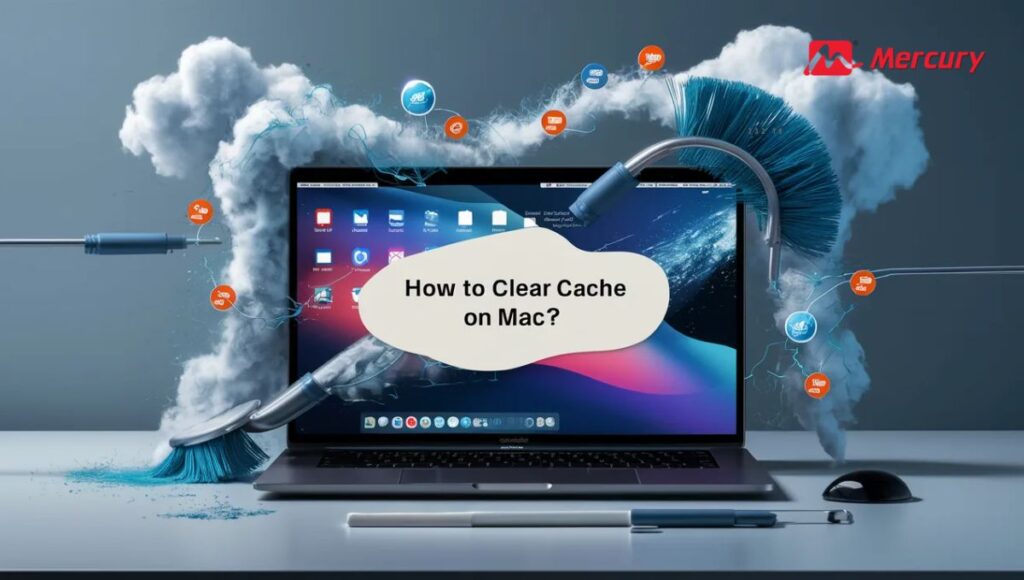We’ve all been there- the Mac that was once a beacon of speed and efficiency begins to drag its heels. Unlike what many believe, you don’t always need a new model. Most times, your Mac just needs a little clean-up! This article is going to unlock the secrets of “How to Clear Cache on Mac For Optimized Performance”. Stick around as we delve into the mystifying world of cache data and share tips on how best to clear it.
Clearing cache from your beloved Mac can seem daunting but worry not! It’s pretty straightforward when you understand what you’re doing and why. By simply following specific steps, one can efficiently delete various forms of cache sitting idly in the system eating away at its performance. The result? Improved browsing experience, speedy application responses, and overall peak device performance!
Here’s a Sneak Peek Into What You Can Expect:
- Detailed insights into what is cache
- The implication of different types of caches on your Mac’s performance
- Bespoke guides for Safari, Chrome, and Firefox users with individual step-by-step instructions
- Exploring user-specific & application-specific caches
What is Cache and why should we care?
Ever wondered why certain websites load faster on your second visit? Or sometimes how your Mac seems to remember your past actions? Well, that’s essentially down to something called Cache. You may not see or feel it, but the cache is a subtle and integral part of how your Mac operates. The cache is a form of memory where the system stores data temporarily, making routine operations run faster by preventing the need for those operations to be done from scratch every time they occur.
Now you might ask yourself, “If cache speeds things up, why should I worry about it?” Here’s the thing – over time all this data which fills up the cache can start slowing down your Mac. The very process meant to enhance speed becomes baggage due to its excessive likes! Too much of anything is never good and when storage gets full, performance dips. Hence periodically wiping off some or all cache becomes crucial for smooth and optimized operation of your Mac.
In an ideal world, my Mac operates at lightning speed with flawless performance. But there are times when I may notice sluggishness, frequent crashes or lackluster internet surfing. One factor contributing to this could be excessive cache files eating up valuable space. Here are some compelling reasons why we need to cleanse our Mac of these unneeded files:
- Boost Performance: Cache overload can significantly decrease the processing speed of my Mac. Clearing them rids the system of unnecessary bulk and paves way for optimized performance.
- Free Disk Space: Over time, cached files accumulate and gobble up considerable disk space. Deleting a cache can reclaim precious storage that can be better utilized.
- Improve Browsing Speed: An overflowing browser cache hinders smooth internet surfing due to stale data stored from previous browsing sessions. Hence, freeing my browser from old cache enhances its speed.
- Application Efficiency: Application caches store temporary data for quick launching of apps. Over time though, they might contain outdated information causing application instability or crashes. So it’s vital to purge application caches regularly for their smooth functioning.
- System Upgrades: Before installing major software updates on my Mac, it makes sense to clear system cache as it eliminates the potential conflict between the existing user settings and new upgrades thus ensuring a hitch-free installation process.
Also Read:How to Connect AirPods to MacBook: Step-by-Step Guide | 2024
Steps to Clear Different Types of Cache on Your Mac
Understanding how to clear cache on Mac for optimized performance can significantly boost your machine’s speed and productivity. Let’s dive right into the different types of cache that need clearing and step-by-step guides on how to do it.
Explaining How Deleting System Cache Enhances Your Mac’s Performance
The system cache is a warehouse of temporary data that helps your Mac run faster. However, over time, these files can bloat up – affecting your system’s running speed. By regularly clearing the system cache, you give your Mac a quick makeover.
Here are the steps:
- Close All Running Apps: Ensure no applications are running to avoid any interruption.
- Locate the Caches Folder: Open Finder > ‘Go’ then select ‘Go To Folder.’ Type in /Library/Caches and press ‘enter.’
- Empty Out Each Folder: Go through each folder – deleting all contents but leaving actual folders intact.
Remember, while this process might not dramatically free up storage space, it can optimize the performance of your device.
A Guide To Delete Browser Caches For Speedy Internet Surfing
Did you know all browsers store website-related data? While this helps load common pages quickly, accumulated unnecessary files could slow down browsing speed over time.
Here are general steps applicable across most browsers:
- Open Browser Preferences/Settings
- Clear Browsing Data/History
- Make sure “Cached Images & Files” is selected
- Click “Clear Data” or the equivalent action button
These instructions might slightly vary depending on which browser you use; now let’s get into specific directions for a few popular options in-depth!
Going Beyond Browser – Other Caches Explained
Beyond the realm of internet browsing, my Mac stores a lot of cache in other places too. You see, these are files and bits of data that accumulate and eat up precious storage space.
This isn’t restricted to just the browsing experience or applications, but extends to user-specific data as well. Knowing where these hidden caches lie is half the battle won in optimizing my Mac’s performance.
Cleaning up User-Specific Cache Data: Why and How?
When I use applications on my Mac, it creates what they call “user-specific” cache files. These might not sound important but they actually have a big role. They help my favorite programs remember my settings so that each time I open them, I don’t have to start from scratch. But here’s the rub: over time these small files grow into larger ones and they begin to weigh down on system performance.
That’s why it makes sense for me to roll up my sleeves every now and then and do a bit of cleaning work! How? Well luckily for me (and for you too!), it’s pretty straightforward. All I need is Finder, which comes with every Mac.
Firstly, in the Finder menu at the top of the screen, click on ‘Go’. Then hold the ‘Option’ or ‘Shift’ key (it varies on different devices) until an option labeled ‘Library’ pops up! Clicking this takes me right into a wonderland of caches stored by all those apps I’ve been using. From there it’s pretty simple – click on ‘Caches’, pick out what needs to go based on how old things are or how large they’ve grown, right-click them and move them all to Trash!
Remember though; always do your homework before you proceed with something like this because accidentally deleting important stuff is never fun!
Also Read: MacBook Pro Freezing Issues – Quick & Easy Fixes Guide
FAQs
What do I gain by clearing my browser’s cache?
Clearing your browser’s cache can significantly increase its speed and performance, providing you with a smoother and faster browsing experience.
Is there a danger of losing critical data when clearing applications or user caches?
Not usually, caches are temporary files used to speed up tasks and not meant for long-term storage of essential data.
Will any applications misbehave if their caches are cleared?
While most apps should function correctly after cache clearance, some may load slower initially as they rebuild their cache files.
How often should these steps for “How to Clear Cache on My Mac For Optimized Performance” ideally be followed?
The frequency depends on usage but generally, once every few weeks or months is recommended for optimal performance.
Can clearing the cache improve the overall performance of my Mac?
Yes, it can make your computer run more smoothly and quickly, freeing up disk space and solving potential software conflicts.
Also Read: How to Format an SD Card on a Mac: Step-by-Step Guide
Conclusion
Learning and understanding “How to Clear Cache on Mac For Optimized Performance” is vital for everyone looking to maximize their Mac’s potential. By responsibly managing and deleting your caches, you help improve your browsing experience, declutter your system, and optimize the overall performance of the computer. No longer will pesky cache data slow down your operations or occupy precious storage space.
Remember, control over caches equals control over one’s own Mac experience! Lastly, a gentle reminder: exercise caution whilst clearing caches to avoid any inadvertent deletions that could potentially cause system defaults.