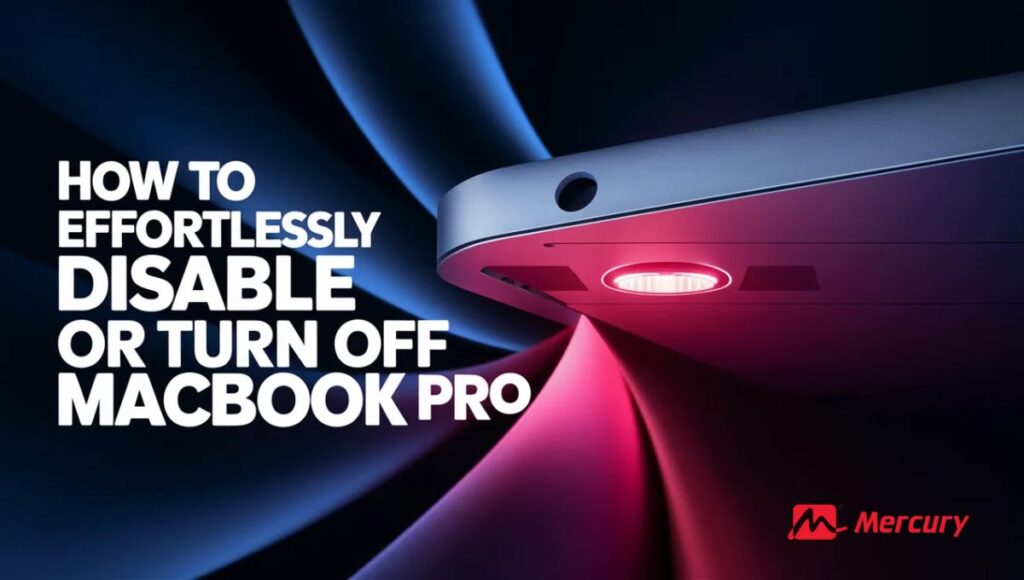Are you curious about how to disable or turn off camera on MacBook Pro? You’re not alone. Many people want more control over their laptop’s camera for privacy reasons. Imagine having the power to stop your camera from accidentally turning on during online meetings and giving you peace of mind.
To disable the camera, go to “System Preferences” and click on “Security & Privacy.” From there, select the “Camera” tab and uncheck the apps that have access to your camera. Another quick method is using terminal commands, but be cautious as it involves modifying system settings.
Steps to Disable or Turn off Camera on MacBook Pro
Learning how to turn off or disable the camera on your MacBook Pro can be very helpful. There could be many reasons why you might want to do this, like ensuring your privacy, saving battery life, or avoiding distractions during your online meetings.

Here’s a simple guide on how to achieve this.
Checking for the Active Camera Indicator Light
Before you go ahead and disable the camera on your MacBook Pro, it is crucial to check if it is active. This largely depends on the presence of a small indicator light which is situated right beside your MacBook’s camera. The rule of thumb here is simple: if it’s on, then that means your webcam is active.
Firstly, obtain a clear view of the indicator light by opening any app that makes use of the camera such as Photo Booth or FaceTime. A green light indicates that the webcam is currently in use while no light indicates otherwise.
However, keep in mind that there might be instances where apps can access and use your webcam without triggering this green indicator light. As such, although helpful and usually accurate enough for most users’ needs, a lack of an “on” signal from this indicator doesn’t always guarantee that your device isn’t using its webcam.
Also Read: How to Calibrate MacBook Pro Battery: Simple Steps!
Using System Preferences Settings to Disable The Camera
Disabling the camera via system preferences settings is another method if you’re curious about how to turn off or disable the camera on a MacBook Pro. This easy step-by-step process involves just a few clicks:
- Click on “System Preferences”, usually located within your Dock.
- Next up, look out for “Security & Privacy” – it’s one of many available clickable items within System Preferences.
- Overseen by Apple’s built-in macOS software known as Gatekeeper, there exists an option named “Camera” amongst its Privacy settings options.
- Click on it, and view all apps with camera access.
- Uncheck the box of each application that is currently allowed to access your MacBook’s camera.
Keep in mind, that doing this won’t permanently disable the camera. You’re only preventing individual applications from accessing it.
Using Third-Party Applications for Full Control Over Your Camera
Sometimes, you might need fuller control over your MacBook’s built-in webcam. This complete control is often provided by third-party applications:
- Oversight – This popular app not only discloses web-camera events but will also reveal any secondary process or application once it starts making video recordings with your webcam.
- Micro Snitch – If absolute certainty regarding when your webcam is working is what you strive for, then Micro Snitch–which records all microphone and camera activity–might be the best fit for you.
These third-party tools can provide an additional security layer that usually doesn’t come with standard MacOS devices. However, please note that before downloading any third-party apps, make sure they are from trusted sources to avoid potential security concerns.
Precautions Before Disabling Your Mac’s Camera
Without a doubt, the process of disabling your Mac’s camera is both simple and convenient. However, prior to rushing straight into the steps on how to turn off or disable the camera on your MacBook Pro, it’s useful to consider several precautions. It’s important for me to remind you that proceeding without being aware of these can establish unwelcome roadblocks down the line.
- First off, consider alternative solutions. Deactivating your Mac’s webcam might seem like straightforward problem-solving when privacy worries arise or when embarrassing online meeting incidents occur. But there could be easier solutions such as simply using a webcam cover.
- Secondly, remember that many applications might be relying on your Mac’s camera functionality being activated. Apps you regularly use for video calls like Skype or FaceTime will not function as intended if your camera is disabled. This includes Facebook Messenger video calls and other online conference platforms too.
- Be aware that disabling the camera means sacrificing verification features such as facial recognition if used presently.
- Lastly but most importantly, before taking any decisive action towards disabling your Mac’s camera, I can’t stress enough on creating a full backup of all essential data at hand on your system. If things head south while modifying system files – rare yet plausible – you’d want all crucial data kept safe in an alternate space!
By becoming familiar with these safety precautions first-hand, it prepares me (or anyone else) to ensure a smooth execution when opting to disable my MacBook Pro’s camera functionality while circumventing any possible issues resulting from poor preparation beforehand.
Common Troubleshooting Tips on MacBook’s Camera Issues
Every electronic device, including my MacBook Pro, can succumb to technical issues. This includes the camera. But don’t worry! Here, I’ve listed some common troubleshooting tips that have been a great help to me when my Mac’s camera wasn’t working properly:
- Check if Other Apps are Using the Camera: In case you notice that your camera isn’t turning on during a video call or meeting, it might be busy with another application. To check this, close all apps and then try restarting the app where you want to use the camera.
- Restart Your Mac: Sometimes, a simple system restart works wonders in resolving minor glitches affecting your machine’s performance or specific devices such as the Mac’s camera.
- Update Your System Software: Mac OS updates not only enhance system performance but also fix hardware-related bugs. If your MacBook Pro’s camera isn’t working correctly, try checking for software updates under ‘System Preferences’ and install them if available.
- Reset System Management Controller (SMC): The SMC manages several hardware functionalities of your Mac, including battery and thermal management. It could also affect your webcam functionality. So resetting it may fix some issues.
To reset SMC on MacBook Pro with removable battery:
- Switch off your machine.
- Disconnect the MagSafe power adapter.
- Remove the battery.
- Press and hold down on the power-up button for five seconds
Finally, - Reconnect every item back in reverse
For those without removable batteries:
- Shutdown your machine then
- Press the Control + Option + Shift keys simultaneously followed by pressing the Power button
- Hold them for about ten seconds before releasing them altogether
Turn on a back machine with the power button afterward
These are just common solutions; deeper problems may require professional assistance or at least more specialized technical knowledge than simply “how to turn off or disable the camera on MacBook Pro”. Trust your instincts, and when in doubt, ask for help.
Also Read: How to Zip a File on Mac? – Engage in Easy Steps
FAQs
Why might I want to disable my MacBook Pro’s camera?
You might want to disable your camera for security reasons or to prevent accidental usage during online meetings.
How do I check if my MacBook Pro’s camera is active?
Look for the green indicator light next to the camera; if it’s on, your camera is currently active.
Can third-party apps be used to control my MacBook Pro’s camera?
Yes, various trusted third-party applications give you full control over your Mac’s Camera, including disabling features.
What precautions should be taken before disabling my Mac’s Camera?
Make sure you don’t need it for any immediate video calls or meetings and remember how to enable it again if necessary.
How do I turn the disabled Camera back on in a MacBook Pro?
Follow reverse steps in system preferences settings or responsibly use Third Party applications.
Conclusion
In closing, mastering the process of how to turn off or disable a camera on a MacBook Pro can provide numerous benefits. It can enhance online meeting experiences, assist in maintaining personal security, and bolster device control.
Remember to be mindful of your camera’s status indicator light and always listen to your comfort levels when using cameras during virtual calls. With these steps, not only will you possess greater control over your privacy, but you also stand to benefit from a more streamlined computer user experience.