When it comes to combining top-notch audio capabilities with sleek design, it’s hard to beat Apple’s AirPods. And what better way to enjoy your favorite tunes or that crucial conference call than by pairing these audio powerhouses with your MacBook? Whether you’ve been a devotee who has been using Apple products for years or are just testing the waters, nailing the process of “how to connect AirPods to MacBook” brings tremendous benefits.
However, if you’re wondering exactly how this connection magic happens, don’t be daunted. It’s quite a simple process. No matter what generation of AirPods or MacBooks you own, this guide will walk you through the necessary steps. From checking compatibility to troubleshooting tips and switching between devices – we’ve got it all covered here! So, let’s dive straight into the world of optimum auditory delivery.
Before You Start: Preparing for the Perfect Pairing
You bet, connecting your AirPods to MacBook boils down to a really simple process, but before we get down to that, let’s go over a few technical essentials. An important premise is ensuring your devices’ compatibility in terms of their operating systems.
So, you might ask, “How does my operating system affect pairing my MacBook with AirPods?” Well, different generations of AirPods require different versions of macOS to function optimally. If it’s AirPods (2nd generation) you’re using, ensure that your MacBook operates on at least macOS Mojave 10.14.4 or later versions.
On the other hand, AirPods Pro (1st generation) operate best with macOS Catalina 10 .15.1 or later. If you own AirPods (3rd generation), your MacBook must have macOS Monterey or a later version. Lastly, if you have AirPods Pro (2nd generation), your MacBook should run on the latest version of macOS.
Here’s a handy table summarizing the required macOS by different AirPod generations:
| The latest version of macOS | Required macOS |
|---|---|
| AirPods (2nd generation) | macOS Mojave 10.14.4 |
| Airpods Pro (1st generation) | macOS Catalina 10.15.1 |
| Airpods (3rd generation) | macOS Monterey |
| Airpods Pro (2nd generation) | Latest version of macOS |
And that’s all for preparations. You’re now all set to connect your AirPods to your MacBook. Once this process is done correctly, the audio delivery from your Macbook to your earbuds will be seamless and perfect – just like Apple meant.
Also Read: What is GarageBand? Everything You Need to Know
How to Connect AirPods to MacBook?
The beauty of synchronizing your MacBook with your AirPods lies in the seamless tethering between the two devices. Don’t worry, and it’s as simple as pie once you understand it.
Depending on whether you’re pairing up your AirPods with your MacBook for the first time or if your AirPods have already been connected to another of your Apple devices with the same Apple ID, we have two sets of steps as follows:
Connecting New AirPods to Your MacBook For the First Time
To connect new AirPods to a MacBook, follow these straightforward steps:
1. On your MacBook, navigate to ‘System Preferences’ by clicking the apple icon in the top-left corner.
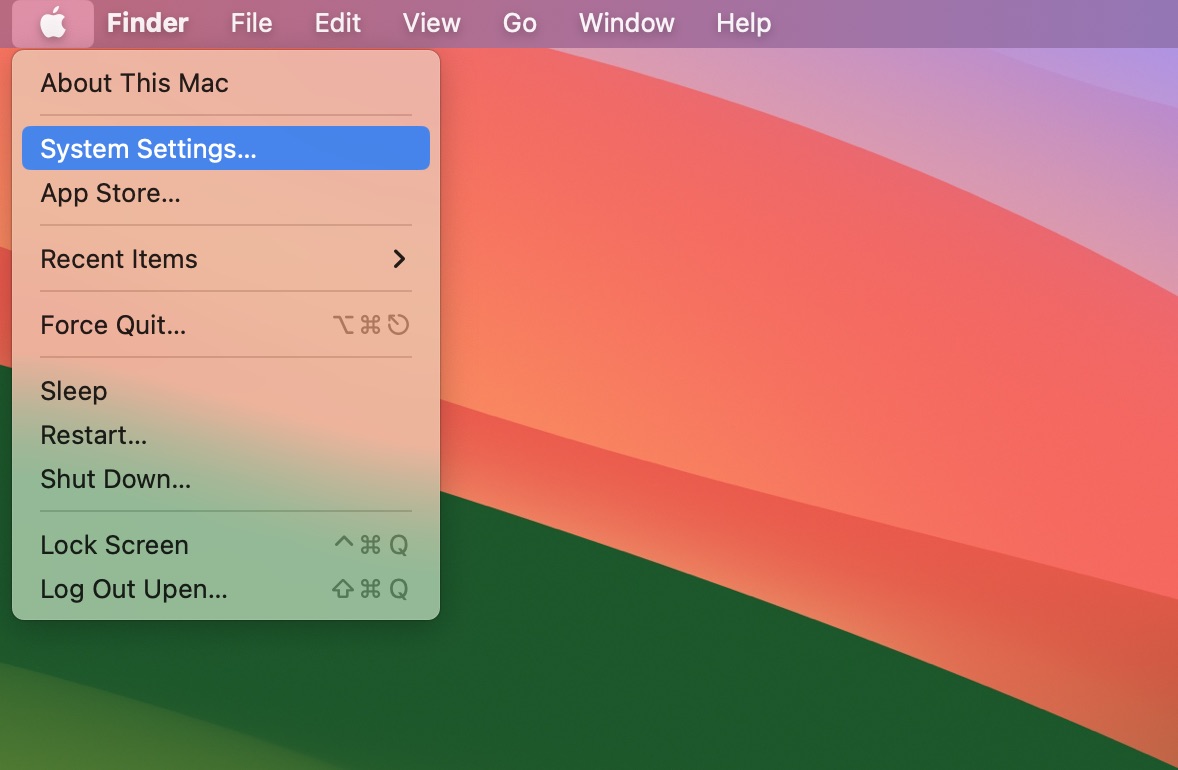
2. Select ‘Bluetooth’. Ensure Bluetooth is enabled.
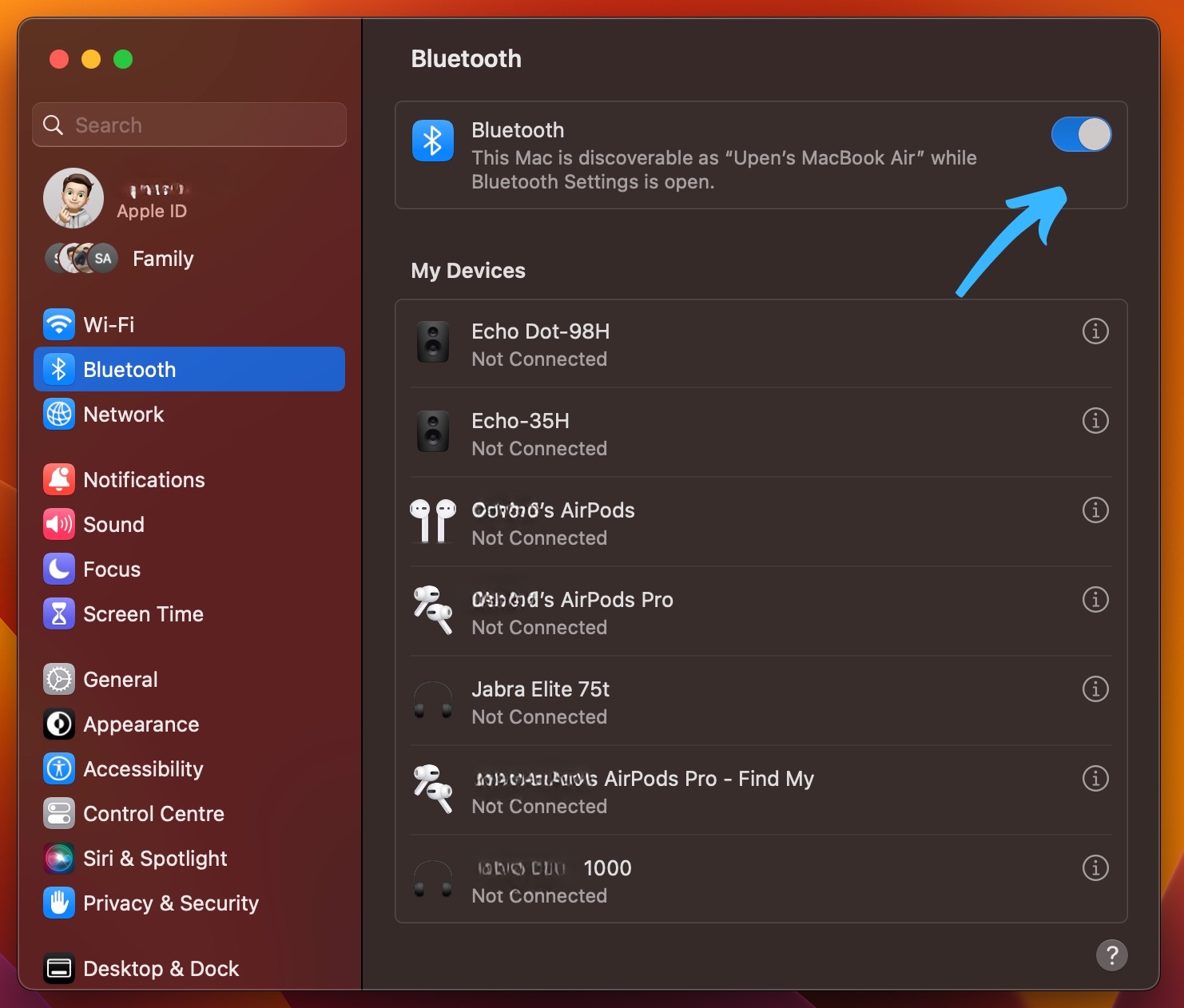
3. Next, grab your AirPods and place them in their charging case and open the lid.
4. Look for a tiny button at the back of your case – that’s the setup button! Press and hold it until a white light flashes on the case’s front.
5. Now, go back to the MacBook screen where we left off – you should see a new device added under ‘Devices’; click on ‘Connect’ next to it.
Remember, this method applies regardless of whether you’re figuring out how to connect regular AirPods or are wondering how to connect AirPods Pro to a MacBook.
If Your AirPods are Already Connected to Other Apple Devices
In this scenario where your AirPods have already been synced with one or more Apple products, such as an iPhone or iPad, through an iCloud account, you don’t even need step three from the above process.
- Place both AirPods in their charging case and open the lid.
- Locate the volume control (the speaker icon) on the menu bar at the top of your screen and click on that.
- In the drop-down list under ‘Output Device,’ look for the name of your AirPods and click on it.
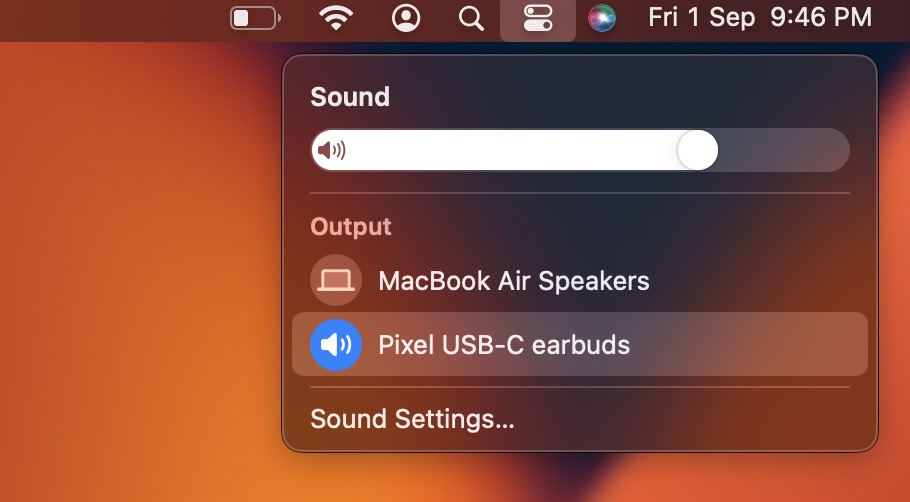
How to Switch AirPods Between Devices
Never again do you have to worry about manually connecting your AirPods every time you switch devices. Equipped with Apple’s seamless technology, your favorite earpiece can now intuitively move from your MacBook to your iPhone, iPad, or even Apple TV in just a few steps. No formulae to cram or codes to decode!
Firstly, ensure you have the latest operating system version running on your MacBook. This eases synchronization and offers remarkable operational smoothness. Most importantly, veer towards using a single Apple ID for all linked devices. It’s called laying the groundwork for seamless connectivity.
Secondly, let’s navigate through switching between devices. For instance, when you play music on your MacBook, an incoming call rattles your iPhone. You want a quick transition here. You’d open the device where you would like your audio played – in this case, the iPhone – and no sooner is done than Apple’s immaculate intelligence picks up cues and switches audio delivery from MacBook impressively automatically.
Voila! Who knew transitioning could be this smooth? Now, it will not matter how hard you’re engrossed in that gripping podcast or jamming along to some catchy tunes; rest assured, smoothness manifests when your phone rings in loudspeaker mode with an incoming call.
To manually select where audio is played, proceed as –
- On Mac, click on the Volume icon in the Menu Bar > Click AirPlay > Choose the respective device.
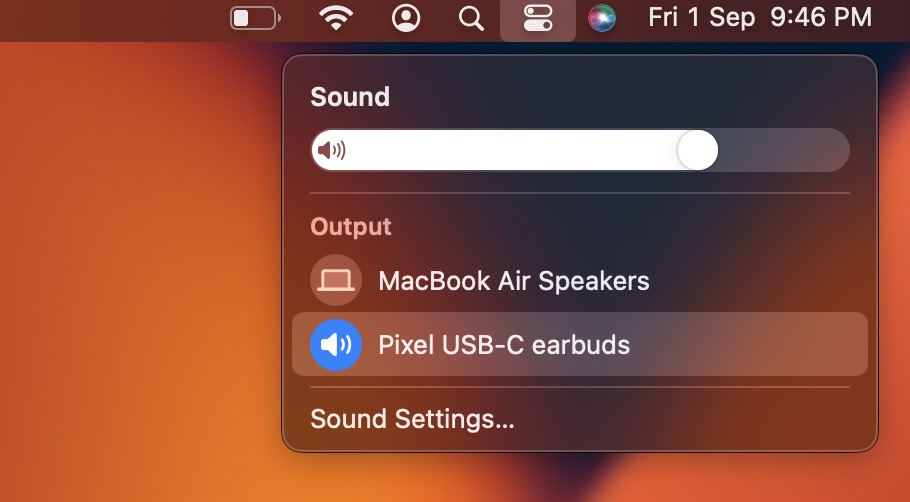
2. On iPhone, swipe down from the upper-right corner > Tap “Airplay” > Choose the intended device.
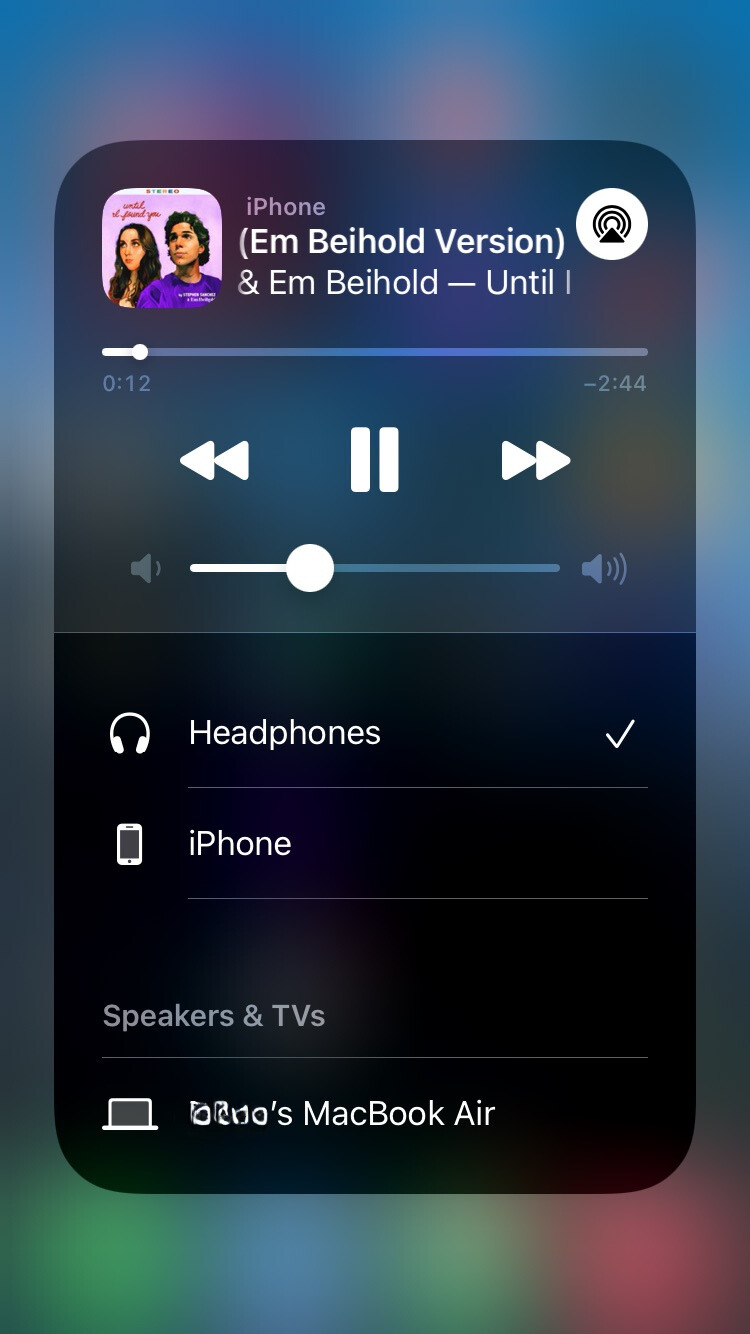
Troubleshooting: Common Issues With Pairing AirPods and MacBooks
So, you’ve followed all the suggested steps but still somehow can’t connect your AirPods to your MacBook? Or perhaps the connection was fine before, but now it’s giving you a hard time? Rather than resort to pulling out your hair in frustration, let’s explore some common problems encountered while pairing AirPods to MacBooks and how to resolve them.
- Check Your Bluetooth: First off, ensure that your MacBook’s Bluetooth is switched on. Often, we overlook this simple step only to be left scratching our heads.
- Software Up-To-Date: Make sure that both your AirPods and MacBook are updated with the latest software version. Outdated software can often lead to compatibility issues.
- Remove And Reconnect: If you fail to connect your AirPods with your MacBook on the first attempt, delete the device from the list of Bluetooth devices in MacBook’s system preferences and reconnect it again.
- Reset Your AirPods: When all else fails, resetting your AirPods can usually get them back on track. This essentially causes them to forget all previous pairing settings and gives you a fresh start at connection success.
Though these are frequent issues faced by many users during pairing, knowing exactly what happened can be quite challenging due to different device specifics. Accordingly, below is a table illustrating some typical troubleshooting steps:
| Problem | Action |
|---|---|
| MacBook doesn’t detect AirPods. | Try reconnecting or resetting the AirPods. |
| AirPods aren’t playing sound after connecting. | Ensure correct audio output is selected. |
| AirPods frequently disconnect during use. | Ensure the correct audio output is selected. |
FAQs
Why are my AirPods not connecting to my MacBook?
It could be due to a Wi-Fi glitch or Bluetooth connectivity issues. Turning off and on the Bluetooth or restarting your MacBook may help fix these issues.
How to reconnect my AirPods with my MacBook if they get disconnected?
Simply open Bluetooth in System Preferences, click on the AirPods device, and select ‘Connect.’
Can I connect my AirPods to multiple Apple devices?
Yes, you can! If all your devices are signed in with the same Apple ID and have iCloud enabled, your AirPods can auto-switch between devices based on activity.
How can I fix it if my MacBook is not recognizing my AirPods?
Firstly, make sure your AirPods are sufficiently charged. If this doesn’t work, try resetting your Mac’s Bluetooth module.
Can I switch my connected AirPods between different Apple devices?
If multiple devices are signed into the same Apple account, switching between them is easy. Your AirPods will automatically switch to whichever device you are actively using.
Conclusion
Connecting your AirPods to your MacBook opens up a world of byte-sized convenience. The process is simplified by Apple’s intuitive design and user-friendly ecosystem. Now that you’ve mastered the steps, you can tap into the seamless auditory experience that this pairing provides.
So whether it’s for personal enjoyment or professional necessity, delve into this wireless connection option and see what a difference it makes to your daily digital interactions. Remember, attention to little details like charging status and updated system offerings can enhance your overall user experience even more.
