Exporting GarageBand as Mp3 file is a simple process that can be completed on both macOS and iOS devices. Mp3 files are popular due to their small file size, making it easy to share music creations, podcasts, and other audio files.
Exporting an Mp3 file in GarageBand can differ slightly depending on your version. However, the general steps remain the same. In this article, I will guide you on how to export your GarageBand project as Mp3 file and highlight some important points to keep in mind to ensure your final product is of high quality.
Exporting GarageBand Project as MP3
GarageBand is a popular software for music production that comes pre-installed on Apple devices. It provides many features to help you create and edit musical projects. However, exporting GarageBand projects to MP3 format can be a bit complicated for some users. In this section, I’ll guide you through exporting your GarageBand project as an MP3 file.
Step-by-Step Guide
- First, open your GarageBand project that you want to export as an MP3 file.
- Once your project is open, go to the “Share” menu in the top menu bar.
- Select the “Export Song to Disk” option from the drop-down menu.
- Rename your file and choose the location where you want to save your exported MP3 file.
- Select “MP3” from the “Compress” drop-down menu.
- Click on the “Export” button to begin the exporting process.
- Wait for a few minutes until the exporting process is complete.
Congratulations! You’ve successfully exported your GarageBand project as an MP3 file. Now you can share your music with others, upload it to online music platforms, or even burn it onto a CD.
Remember that the quality of your exported MP3 file depends on the settings you choose during the exporting process. If you want to achieve the best audio quality, you should choose a higher bit rate and sample rate. However, this will result in a larger file size.
In addition, GarageBand also offers other exporting options, such as exporting in WAV, AIFF, or AAC formats. You can choose the one that best fits your needs.
Overall, exporting GarageBand projects as MP3 files may seem complex at first, but with the right guidance, it can be a straightforward process.
Choosing the Mp3 Format
When exporting your GarageBand project as an Mp3 file, you should consider a few things when choosing the format. Here are some options you can select from:
- Quality: When selecting the Mp3 format, you’ll be asked to choose the quality level of the file. You can choose from a range of quality levels, from 96 kbps to 320 kbps. The higher the quality, the larger the file, but the better the audio fidelity.
- Bit Rate: The bit rate refers to the amount of data that is being transferred per second. When exporting as an Mp3 file, a higher bit rate will result in a higher quality audio file but also a larger file size. Conversely, a lower bit rate will result in a lower-quality audio file but a smaller file size.
- File size: When exporting as an Mp3 file, you’ll also want to consider the final size of the file. A smaller file size may be preferable if you plan to share the file online or via email. Suppose you intend to use the file for professional purposes, such as broadcasting or editing in a studio. In that case, you may want to consider a higher-quality format that will produce a larger file.
When choosing the Mp3 format for your GarageBand project, it’s important to consider the intended use of the file and what quality level will best suit your needs. By choosing the right format, you can ensure your audio project sounds great and is compatible with a wide range of devices and platforms.
Adjusting Export Settings
Once you have arranged and recorded your song, it’s time to export it in the desired format. In the previous section, we discussed how to export a GarageBand project as an MP3 file. In this section, I’ll walk you through the process of adjusting export settings to achieve the best sound quality for your MP3 file.
- Choose the Quality Setting: When you click the Share button and select Export Song to Disk, you will be taken to the Export Song dialog box. One of the first choices you’ll encounter is the quality setting. The options are High Quality (128 kbps), iTunes Plus (256 kbps), and Custom. For the best sound quality, I recommend selecting the Custom setting.
- Select the Bit Rate: The next step is to select the bit rate. The higher the bit rate, the better the sound quality. However, a high bit rate also means a larger file size. It would be best to choose a bit rate based on how you intend to use the file. If you’re exporting the song for personal use or to share with friends, a bit rate of 192 kbps or 256 kbps should suffice. A higher bit rate may be necessary if you plan to distribute the song to a wider audience.
- Adjust Other Settings: GarageBand also allows you to adjust other settings, such as the sample rate and channel mode. In general, a sample rate of 44.1 kHz is suitable for most applications. For the channel mode, you can choose between stereo and mono. Stereo is recommended for most songs, but mono is a better choice if you’re recording a voice memo or a podcast.
- Name and Save the File: Once you have selected the desired settings, you can name the file and choose a location to save it. Creating a folder specifically for your exported GarageBand files is a good idea to keep them organized.
Adjusting the export settings is an important step in creating a high-quality MP3 file. By selecting the right quality setting, bit rate, and other settings, you can ensure that your song sounds great and is ready to be shared with the world.
Naming and Saving Your Mp3 File
Once you’ve finished editing your music file in GarageBand, you’ll need to export it as an mp3 before you can share it with others. When exporting your file, choosing the right name and file location is important to find it easily later on.
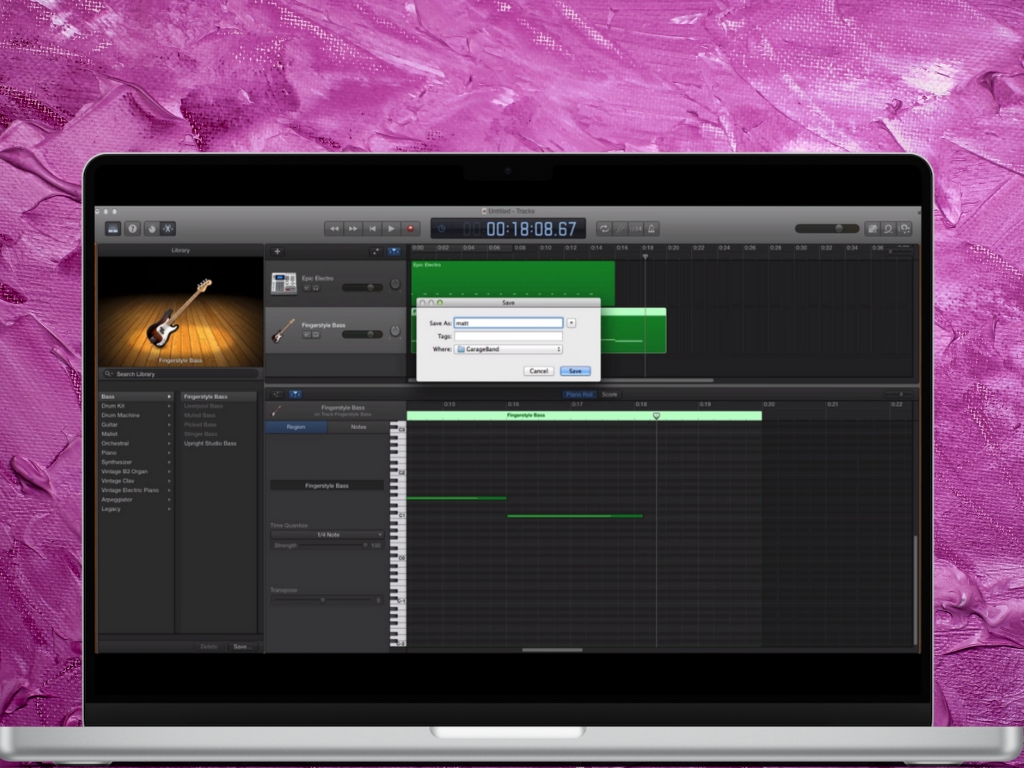
Here are a few tips to help you name and save your mp3 file
- Choose a descriptive file name: Choose a name that reflects the content or theme of your music file. This will make it easier for you to identify the file later on and for others to understand what it is about. For example, if your file is a jazz ensemble, you could name it “Jazz Ensemble.mp3”.
- Avoid special characters: Avoid using special characters such as %, &, \, or / in your file name. These characters can cause issues in different operating systems, so stick to letters, numbers, and spaces.
- Choose the right file location and format: When saving your mp3 file, choose a location on your computer that’s easy to access, such as your desktop, documents, or music folder. Also, make sure to select the right file format. In this case, choose an mp3 file format.
- Don’t forget to add tags: Tags are descriptive words that make categorizing and searching for a file easier. When saving your mp3 file, add relevant tags such as the artist, album, and genre.
By following these tips, you can easily name and save your mp3 file in GarageBand. Remember, it’s important to choose a descriptive name, avoid special characters, choose the right file format, and add relevant tags. These small details will help you stay organized and find your music files easily.
Locating Your Exported Mp3 File
After successfully exporting your GarageBand project as an mp3 file, the next step is to locate the file on your computer. Here’s how to do it:
- Open the Finder app on your Mac.
- Click on “Music” from the list of locations on the left-hand side.
- Look for a folder named “GarageBand.” If you exported your mp3 file using the default settings, it should be in this folder.
- Open the “GarageBand” folder and look for a sub-folder named “Media.”
- In the “Media” sub-folder, you should see your exported mp3 file. You can now drag and drop it to your desktop or to any other folder of your choice.
It’s important to note that if you chose a different destination folder when exporting your mp3 file, you’ll need to navigate to that folder instead of the default “GarageBand” location.
Another thing to remember is that you can change the default save location of GarageBand projects and exported files in the app’s preferences. This can be useful if you tend to work on multiple projects at once and want to keep them organized in different locations.
Troubleshooting Export Issues
Exporting your GarageBand project as an MP3 file is generally a seamless process. However, there may be certain cases where you may encounter issues during the export process. In this section, we’ll cover some common problems that users may face and provide suggestions for troubleshooting them.
- Export Stalls or Takes Too Long
Suppose your MP3 export is taking too long or stalls during the process. In that case, there may be too many processes running simultaneously on your computer, and they may be slowing down the computer’s performance. Try closing any additional browser windows or applications running in the background to free up system resources.
- Low-Quality Sound or Distortion
While exporting an MP3 file, you may at times experience a decrease in the quality of sound or distortion in the file. The best way to address this issue is to check your GarageBand settings before exporting. The bitrate and sample rate settings can affect the quality of the final output file. Try increasing the bitrate and sample rate settings in GarageBand before exporting.
- Export Fails, or File is Corrupted
If you receive an error message or the export process fails abruptly, there may be an issue with the GarageBand file itself. In this case, try re-saving the file under a different name, then attempt the export process again. If the error persists, try restarting the system and attempting another export.
- Exported File Won’t Play
Ensure your media player supports the MP3 format if the exported file doesn’t play. Some older media players may not be compatible with the latest MP3 iteration. Additionally, confirm that the exported file’s destination is correct and the file is not corrupted.
Following the tips and steps outlined above, troubleshooting issues with exporting GarageBand as an MP3 should not pose a significant challenge for you.
Limitations of Exporting as Mp3
While exporting GarageBand projects as Mp3 is a convenient and widely used method, it also has its limitations. Here are some of the factors to consider before exporting as Mp3:
Loss of Quality
Mp3 is a compressed audio format that uses lossy compression to reduce file size. This means that some audio data is removed during the compression process, resulting in a loss of quality. While the difference in quality may not be noticeable or significant to some, those with a discerning ear or recording professionals may find the loss of quality unacceptable. Therefore, it is recommended to use other audio formats like WAV, AIFF, or FLAC for production and mastering purposes.
Limited Bitrate Options
When exporting as Mp3, you are limited to selecting a bitrate from a set of predefined options. While most people may not need to delve deep into audio technicalities, some users may require a more specific bitrate option to get the desired audio quality. In addition, the default bitrates for GarageBand can be considered low in some cases, the highest being 256kbps 48kHz stereo. This limitation may cause some clipping or distortion in some cases.
No Separate Track Export
Exporting as Mp3 in GarageBand involves summing down all the tracks into a single stereo mix. This makes it impossible to go back and make changes to individual tracks or remix the project without having to go back to the original project file. For someone who wants to make alternate mixes, this may pose a serious challenge.
Copyright Issues
Mp3 is a widely used standard for audio files, but it also comes with restrictions. When exporting as Mp3, be aware of copyright regulations and the associated fees. In some jurisdictions, obtaining licenses for certain types of musical works or compositions is an obligation.
While exporting as Mp3 is a common and convenient method for sharing music, it has its limitations. Consider the factors highlighted above before using them.
Other Formats to Consider
While exporting your GarageBand project as an MP3 is a common and widely used format, there are other audio file types to consider when sharing your work. Each format has its own distinct advantages and disadvantages, so it’s essential to know which one is best suited for your specific needs.
- WAV (Waveform Audio File Format)
WAV is a lossless audio format that retains all the original audio data and quality. It is the preferred format for professionals, especially those working with high-quality sound recordings, as it offers the most accurate sound reproduction.
- AIFF (Audio Interchange File Format)
AIFF is a lossless audio format that is widely used in the music industry, primarily on Apple devices. Like WAV, it offers excellent sound quality, making it a great music production and editing option.
- FLAC (Free Lossless Audio Codec)
FLAC is a lossless compression format that reduces the file size of the audio without sacrificing quality. It is a popular format for audiophiles looking to preserve high-quality audio files with a smaller file size.
- AAC (Advanced Audio Coding)
AAC is a lossy audio format that provides excellent sound quality while also compressing the file size by removing unnecessary data. It is the default audio format on Apple devices and is widely used for streaming services like Spotify and Apple Music.
- MP4 (MPEG-4 Part 14)
MP4 is a container format that can contain both audio and video data, making it a versatile choice for multimedia sharing. It provides excellent sound quality while also compressing the file size, making it a popular option for sharing audio files online.
While exporting your GarageBand project as MP3 is a convenient and widely used option, it’s essential to consider other audio file formats based on your specific needs. Whether you’re a professional sound engineer or an amateur musician looking to share your work online, choosing the right format is crucial to ensure the quality of your audio files.
Check, List of All Famous Songs Made With GarageBand
Conclusion
Exporting your GarageBand project as MP3 is an important step in finalizing your audio creation. Not only does it make it easier to share your project with others, but it also ensures that your final mix can be played on any device.
Throughout this guide, we’ve covered the necessary steps to export your project as an MP3. From adjusting your settings to exporting in high quality, it’s important to take the time to ensure your project sounds just as you intended.
It’s also worth noting that while the steps outlined in this guide are specific to GarageBand, many of the principles apply to exporting audio in other programs as well. As you continue working on your audio projects, don’t be afraid to experiment with different formats and settings to find the best combination for you.
With the knowledge and tools gained from this guide, you should be able to confidently export your GarageBand project as MP3 and share your creation with the world. Keep creating, and have fun!
